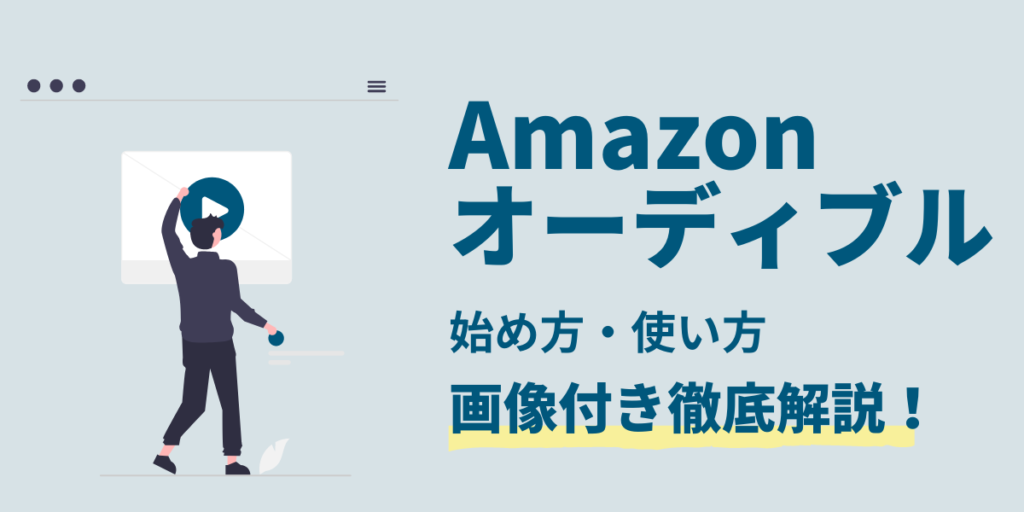

Amazon Audible(オーディブル)って聞くけど、登録方法や使い方について知りたいなぁ。
このように読書習慣を身につけたくて、オーディブルに少しでも興味を持っているあなたに向けた記事になっています。
私は、オーディブルを聴き始めてから読書習慣が身につきました!!
そのため、今回は Amazon Audible を2か月で50時間以上聴いた、私が以下のことをお伝えします。
- オーディブルの特徴
- 登録方法
- オーディブルの使い方
この記事を読んで Amazon オーディブル に登録して、あなたも読書習慣を身につけましょう!
>>Amazon オーディブルに無料登録して本を聴いてみる!
Amazon オーディブルを使ってみた本音レビューを書いた記事もありますので、始めようか迷っている方は以下の記事をご参考にしてください!
続きを見る
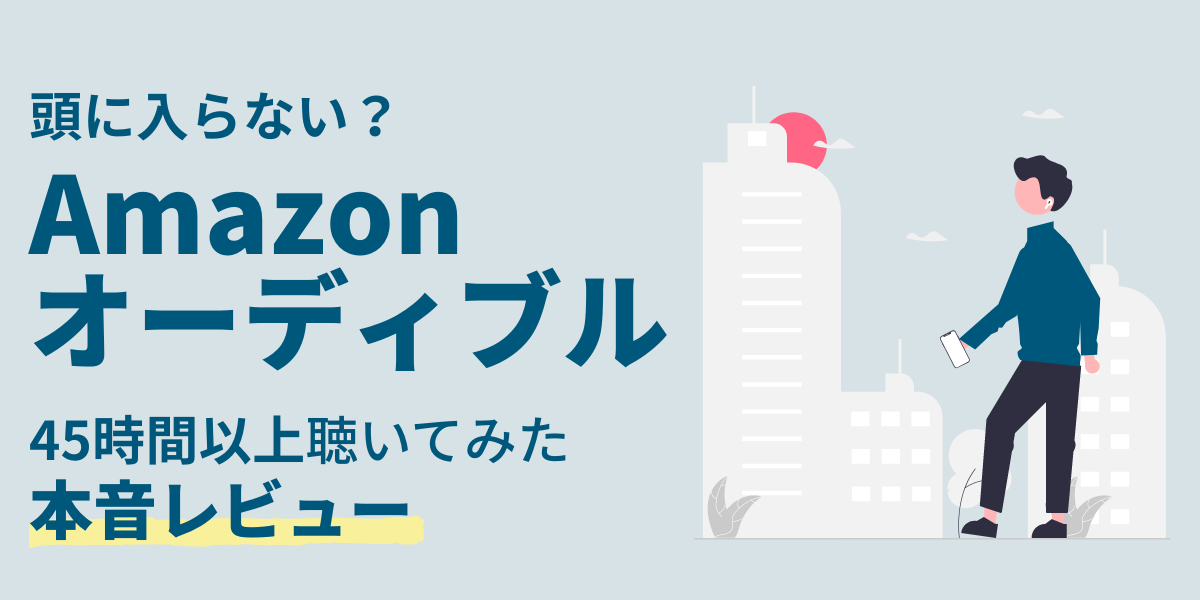
参考【頭に入らない?】Amazonオーディブルを45時間以上聴いてみた本音レビュー
Amazonオーディブルの特徴
オーディブルに登録して読書習慣を身につけましょう!
と言いましたが、どのようなサービスかわからないと始めようとなりませんよね。。。
そのため、まずはオーディブルがどういったサービスなのかお伝えします。
Amazonオーディブルとは
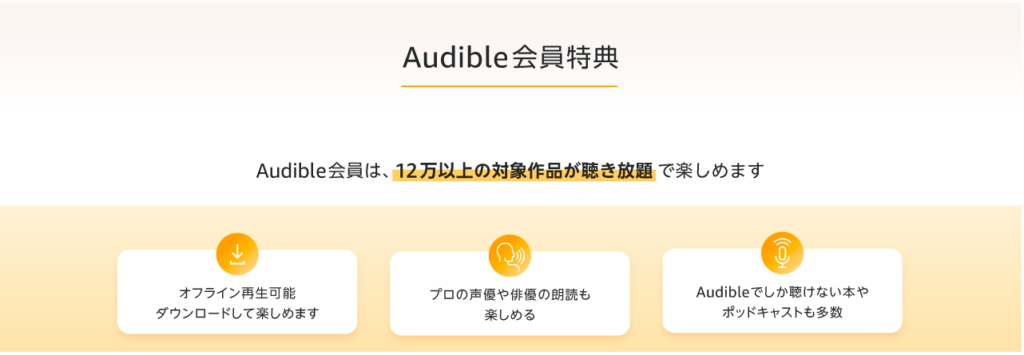
Amazonオーディブルについてどのようなサービスか簡単にまとめます。
- Amazonが運営してるオーディオブックサービス
- 12万冊以上の作品が聴き放題
- Amazon オーディブルでしか聴けない本、ポッドキャストも多数
- ダウンロードすれば、オフライン環境でも聞くことができる
- 本を聴けるサービスのため、移動、家事中のスキマ時間に情報を得ることができる
- 登録日から30日間無料体験ができる!
- 無料体験後は月額 1500円
- 再生スピードも 0.5倍から3.5倍までと自分にあうスピードで聴ける
- 気になった箇所は「クリップ」でメモとして残せる
Amazonオーディブルの利用者は年々増えている
実は、Amazonオーディブルは2022年から聴き放題に移行しました。
その結果、2022年には会員数が前年比から32%増加しました。
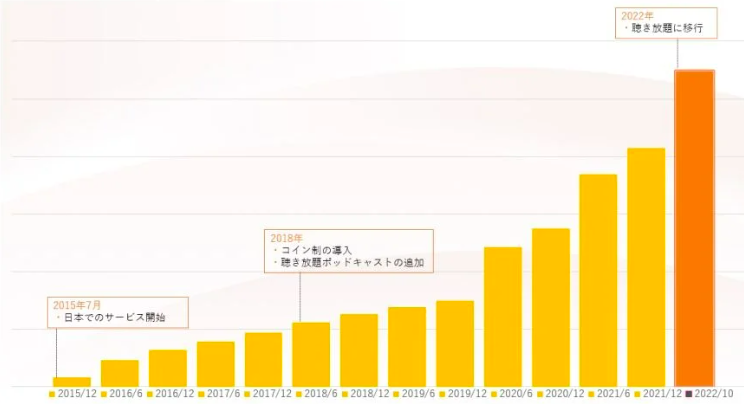
参考:2022年「Audible」は、会員数32%増加。最も多くの方に楽しんでいただけた1年に。(PRTIMES)
主な要因としては以下が挙げられます。
- 「Audibleでしか聴けないコンテンツの拡充」
- 書籍よりも音声で先に作品を届ける「オーディオファースト作品」へのこだわり
- 「日本のクリエイター、俳優、声優とのコラボレーション」など
Amazonオーディブルは、いろいろな取り組みを行い、ユーザー数を増やしています。

>>Amazon オーディブルに無料登録して本を聴いてみる!
Amazonオーディブルの始め方
次に、Amazonオーディブルの始め方についてお伝えしていきます。
Amazonアカウントが必要
Amazon オーディブル を利用するには Amazonアカウントが必要になります。
もし、Amazonアカウントをお持ちではない方は、Amazon オーディブルをスムーズに登録できるように、先にアカウント登録をしましょう!

オーディブルの始め方
手順は以下の通りです。具体的な手順を画像付きでお伝えします!
- Amazonオーディブルのページへ移動
- 「30日間の無料体験を試す」をタップ
- サインイン(アカウント情報を入力)
- 「Audible会員登録」のページに移るので、必要な情報をお支払い情報を入力
- 「無料体験を試す」のオレンジ色のボタンをタップ

STEP1. オーディブルのサイトへアクセスし、サインインを行う
まずは、オーディブルのサイトにアクセスして、「無料体験を試す」をタップします。
タップすると、Amazonアカウントでのサインインを求められますので、入力して「サインイン」をタップしましょう!
※Amazonアカウントをお持ちではない方はここからも新規作成ができます!
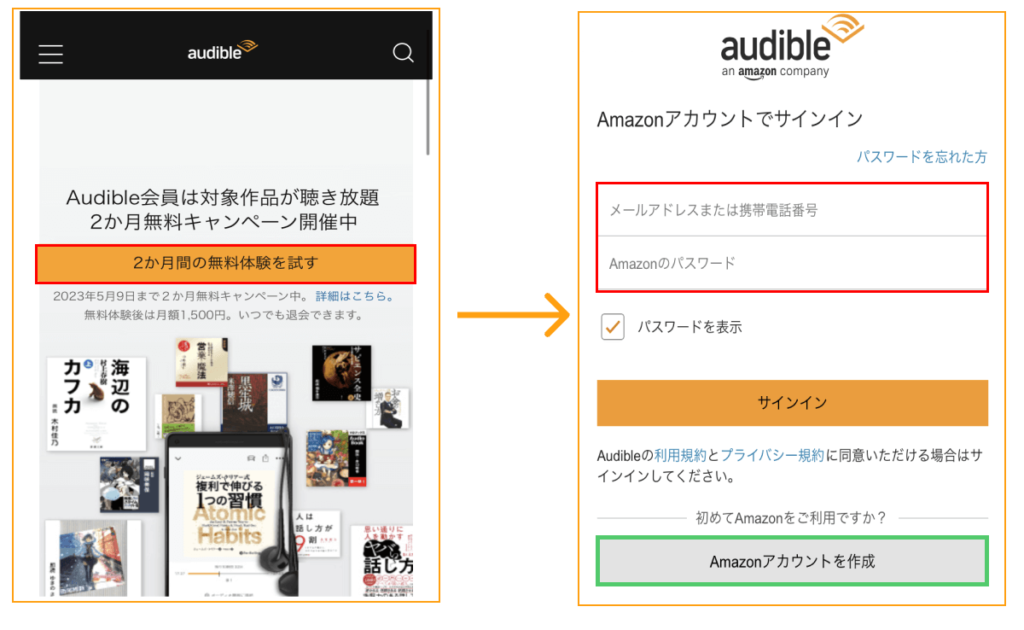
STEP2. 必要な情報を入力
カード番号や、住所などの個人情報を入力しましょう。
必要な情報を入力し終えたら、「無料体験を試す」をタップしましょう!
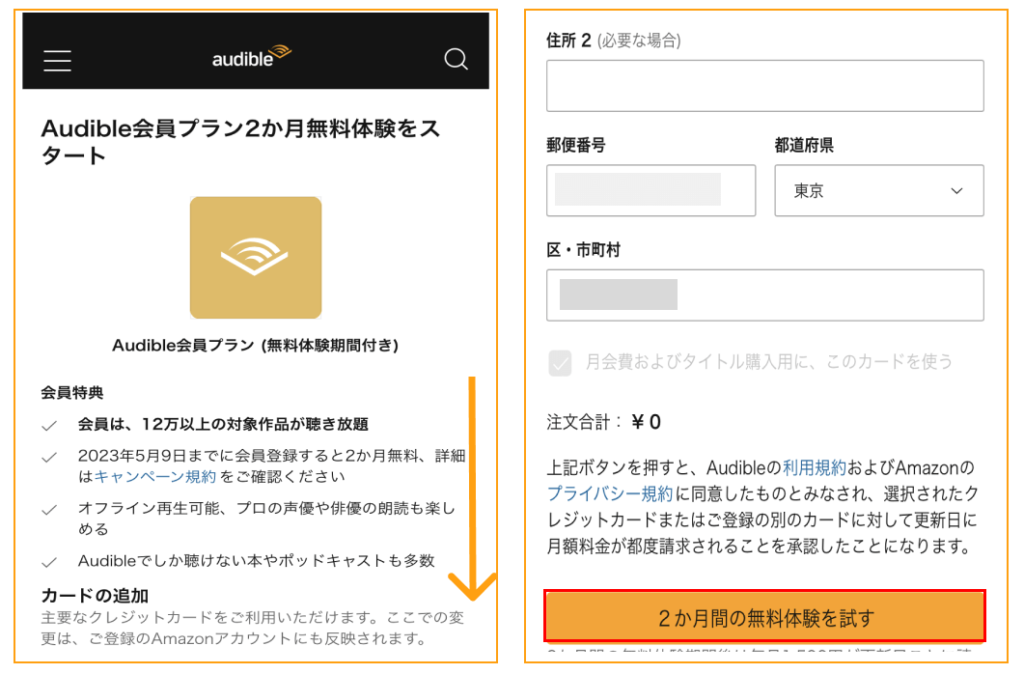
STEP3. アプリのインストール!
登録自体は上記の手順までで終わりです!
ただ、実際にオーディブルを使用するのはアプリからですので、アプリもインストールしておきましょう!
![]()
インストール後、アプリを開き「サインイン」をタップしましょう。
Amazonアカウントでのサインインを求められますので、入力して「サインイン」をタップしましょう!
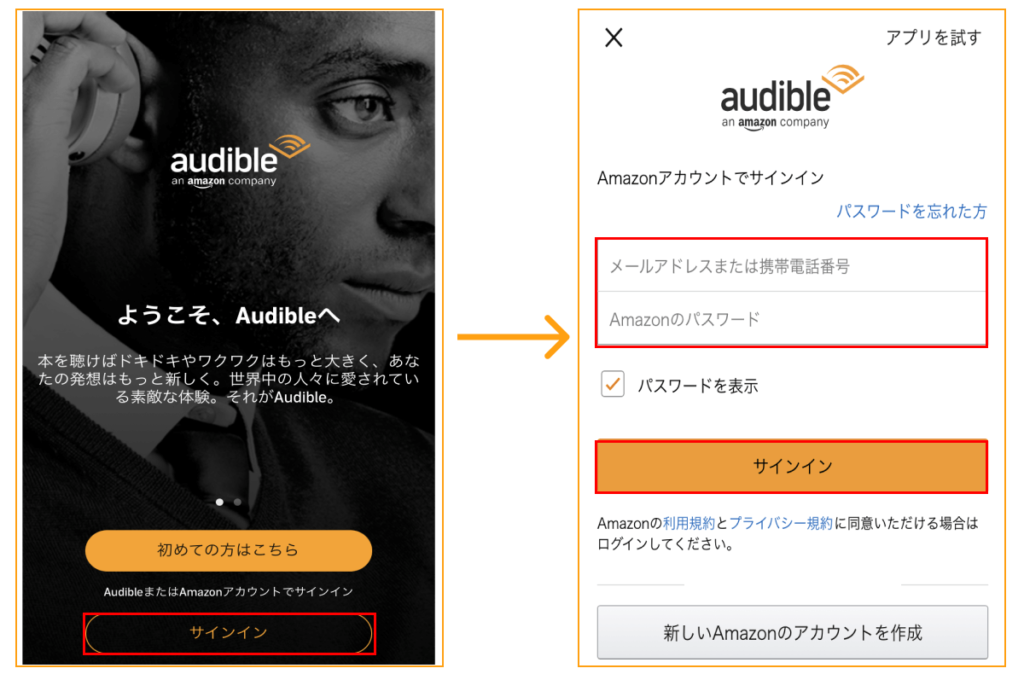
スマホで オーディブルのサイトにアクセスする場合について
スマホで オーディブルのサイトにアクセスする場合、無料体験の画面が表示されないことがたまにあります。
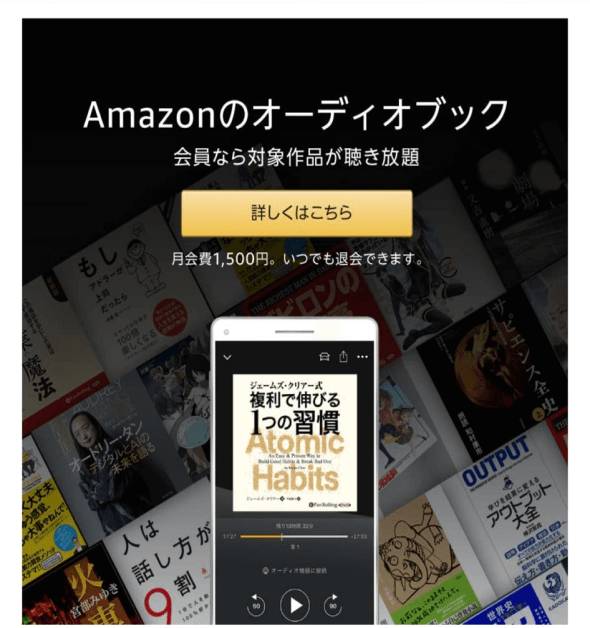
原因はスマホに Amazonのアプリがインストールされていて、ログインされている状態だと無料体験が表示されないようです。
(公式サイトにはそのような記載がないので、明確な原因は不明です。)
具体的には、スマホからURLをタップした場合は以下のようになることがあります。
URLをタップした場合の流れ
- オーディブルのサイト ←このURLをタップ
- ブラウザが立ち上がるものの、アプリがすぐに立ち上がる
- アプリで開くと無料体験の画面が表示されない
対処しては、以下のURLをコピーしてブラウザで開くと「無料体験の画面」が表示されます。
https://amzn.to/410LJGp
もし、「無料体験の画面」が表示されない場合はこの対処法を試してみてください。
Amazonオーディブルの使い方
ここから基本的な使い方をお伝えします。
機能がいくつかあるので、画像付きで紹介していきます!
オーディブルのアプリのトップ画面
オーディブルのアプリにログインすると、以下のような画面が表示されます。
いくつか本を聴くと、『こちらを聴いた方におすすめ』や『あなたへのおすすめ』といったように、再生履歴に合わせてオススメの本を紹介してくれます。
また、最近配信された本、人気の本などもまとめられています。
聴きたい本が決まっている、もしくは探す場合は右上の虫眼鏡のアイコンをタップしましょう。
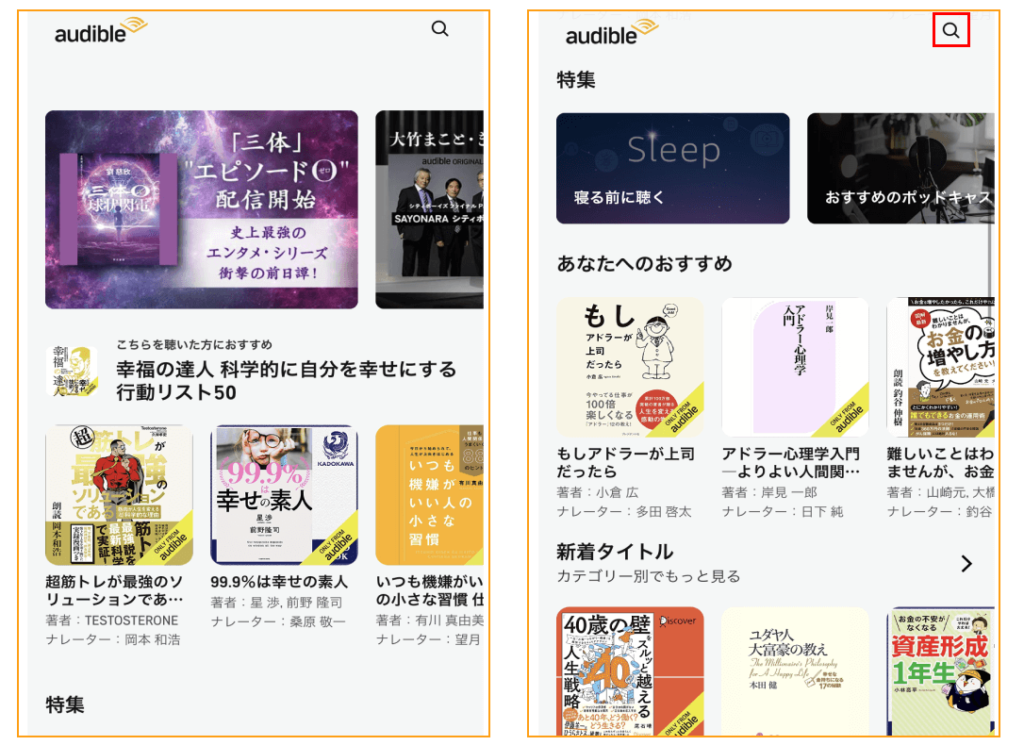
虫眼鏡のアイコンをタップすると、検索ボックスが表示されますので聴きたい本があるか検索してみましょう!
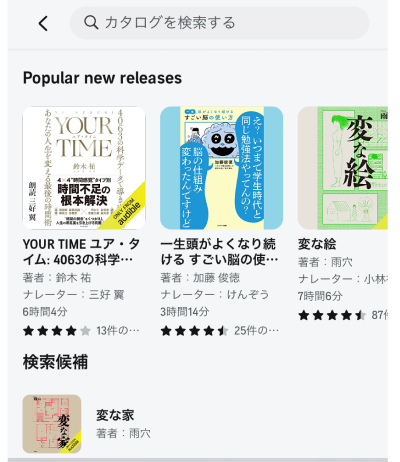
本を聴いてみる
聴きたい本が見つかったら、タップしましょう!
以下のように、本の情報、ナレーターなどの情報が表示されますので、オレンジ色の「再生」をタップしてください。
そうすると、音声が流れ始めます。いくつか機能があるので次にその紹介をしていきます。
※バックグラウンド再生ができるので、Audibleをずっと開きっぱなしにする必要はありません!

>>Amazon オーディブルに無料登録して本を聴いてみる!
オーディブルの機能紹介
ここからは、実際に聴くときに覚えておくといい機能をお伝えします!
1. 再生速度の調整

実際に聴いてみるとわかるのですが、デフォルトである 1.0x はかなりゆっくり朗読してくれます。
そのため、もう少し早くても聴き取れるなと思った方は、画面左下に、「1.0x 再生速度」がありますので、タップしてください。
タップすると、再生速度を調整することができますのでお好みの速さに調整しましょう!
最大で 3.5倍速まであります。
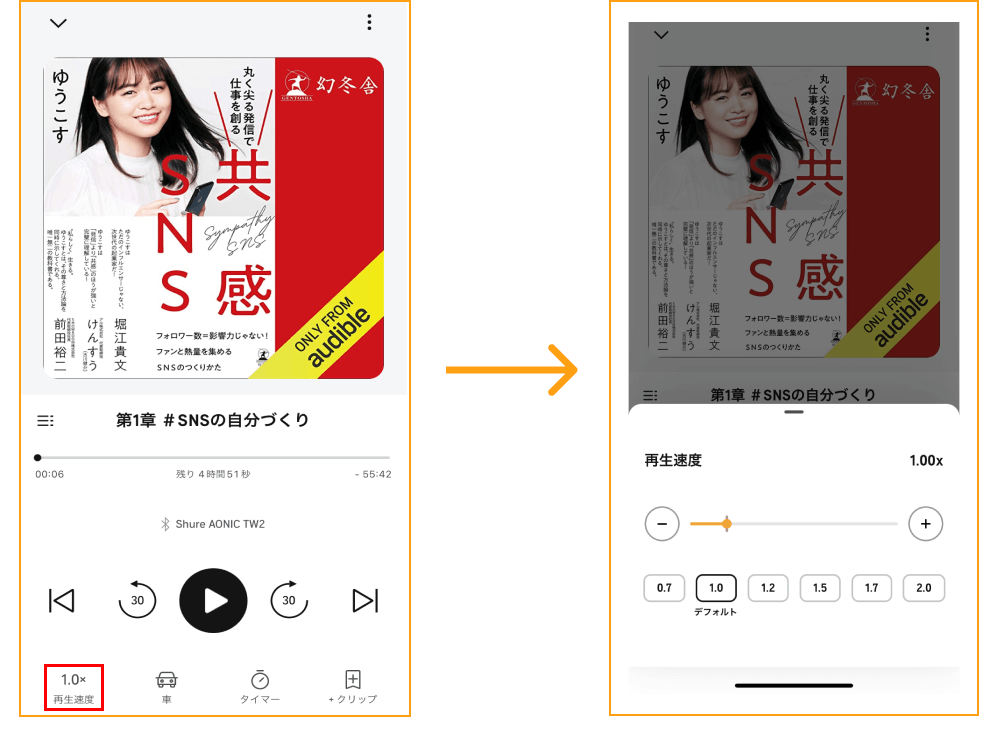

2.タイマーの設定
お昼休憩や夜寝る前の○分だけAudibleを聴こうと思ったときに使える、オススメの機能です!
画面下の右から2つ目のアイコン、「タイマー」をタップしてください。
5分から120分までとかなり広い範囲でタイマーの設定を行うことができます。
また、章の終わりに設定すればキリがいいところまで聴くこともできます。
いちばん下の『カスタマイズ』は細かい時間まで指定できるので、ぜひ1度試してみてください!
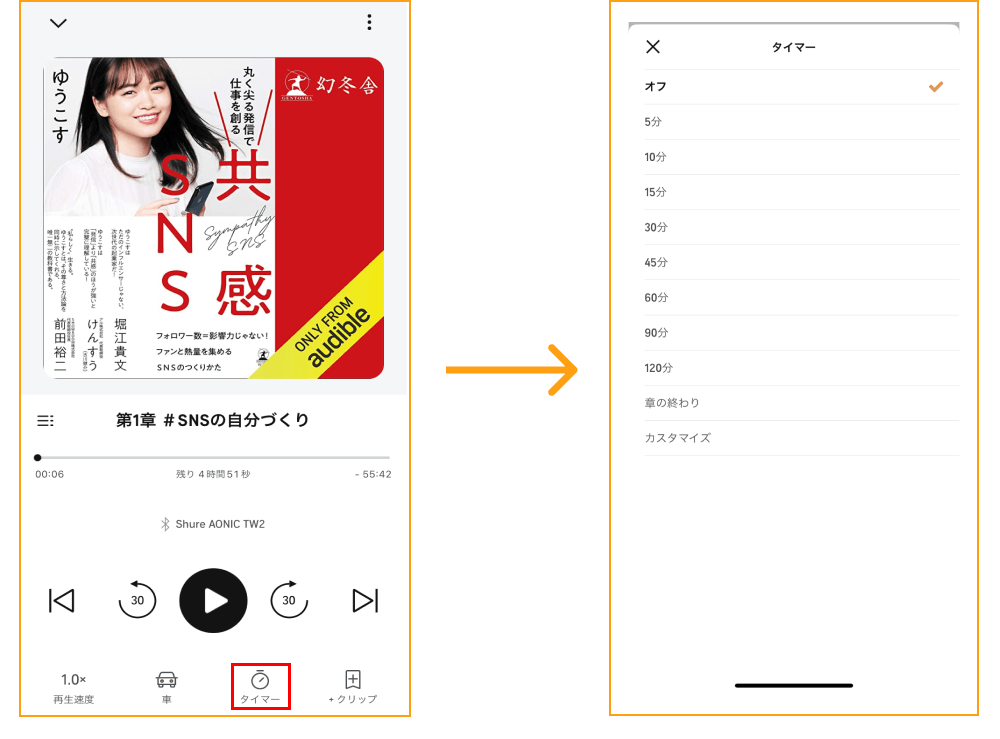
3.クリップ機能

本の場合なら、しおりを挟んだり付箋を貼って気になるところをすぐ確認できるようにしますよね?
オーディブルでは『クリップ』を使うことで同じようなことができます!
オーディブルを聴いていて気になる箇所が出てきたら、画面右下の「クリップ」をタップしましょう!
『クリップ&ブックマークを保存しました』と表示されます。これがしおりの代わりになります!
また、「プレビュー」をタップしてみてください。
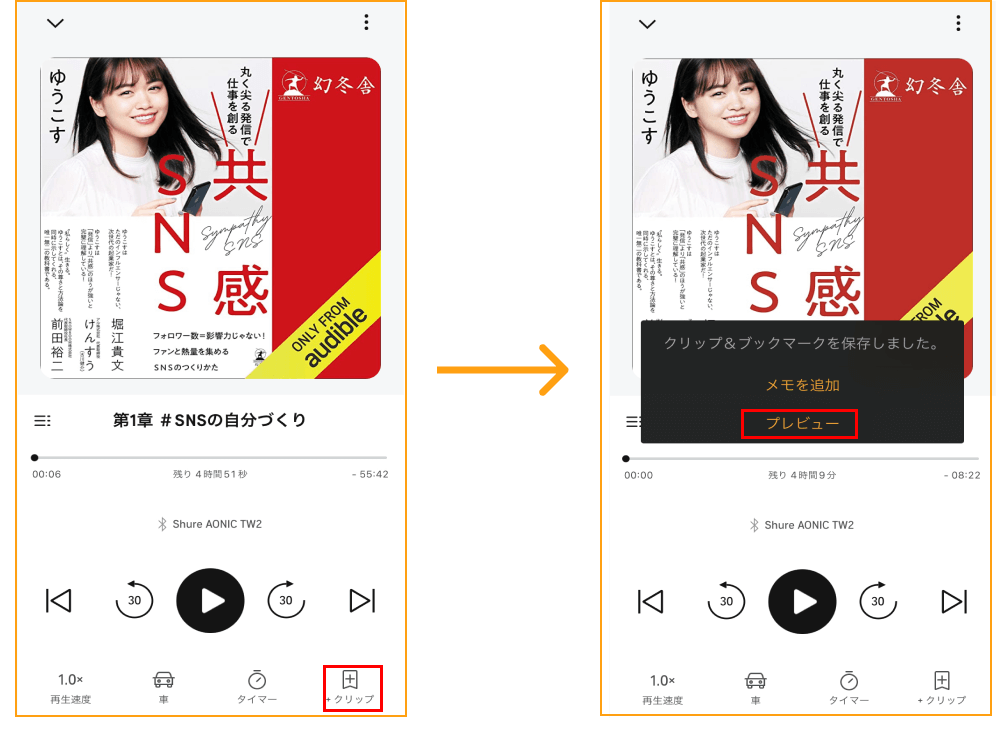
「プレビュー」をタップすると、クリップする時間の範囲を指定することができます。
「<」もしくは「>」を横にスワイプすれば最大で2分間まで延ばせますので、気になった箇所前後を含めた音声をあとで聴き直せます!
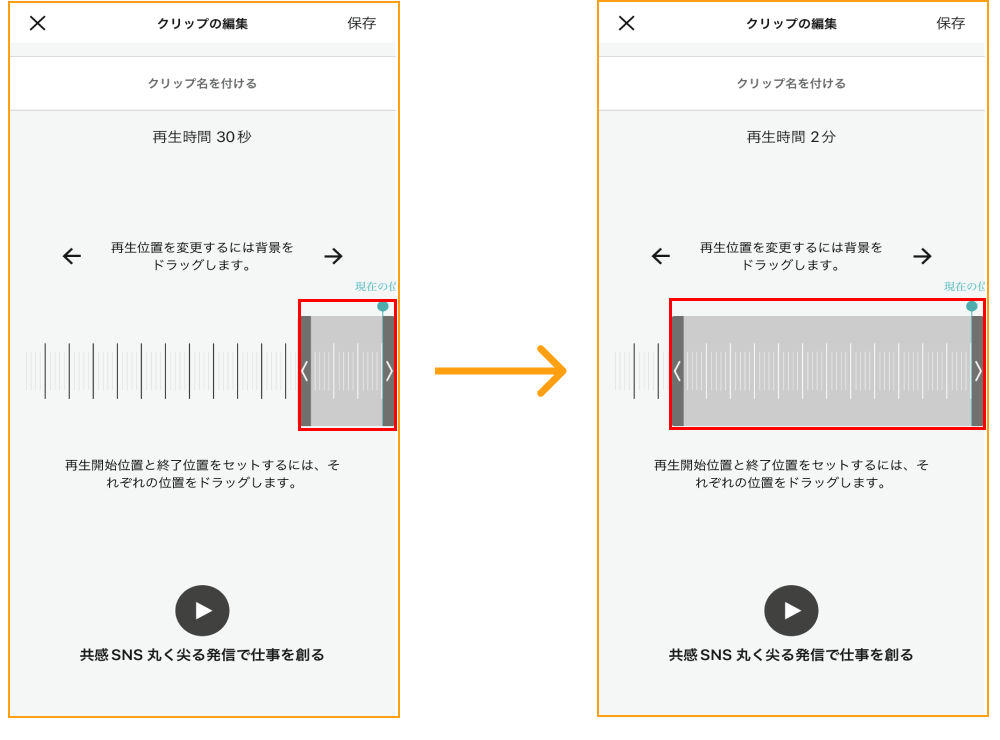
クリップした部分を聴き直すには、再生画面の右上の点々をタップしてください。
次に、「クリップ&ブックマーク」をタップしてください。

そうすると、『クリップ再生』と『シーンに移動』が表示されます。
2つの違い
『クリップ再生』…クリップの編集ときに指定した再生時間分だけを聴き直すことができる。
『シーンに移動』…クリップした時点以降から、それ以降を聴き直せる。(こちらの方がしおりのようなイメージ)


>>Amazon オーディブルに無料登録して本を聴いてみる!
付属資料・PDFについて
本によっては図や表が記載されているものってありますよね?
オーディブルの場合は付属資料やPDFとして、本に記載されている図や表が確認することができます!
本を再生する前の『サマリー』で付属資料がある旨が書かれています。
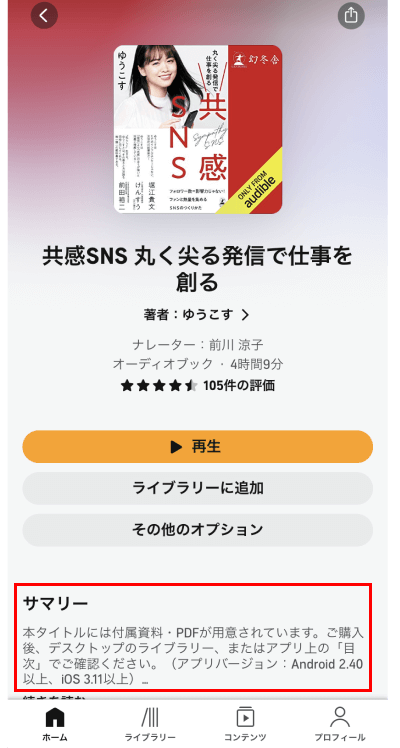
付属資料・PDFを確認する方法は、再生画面の左側にある三本線をタップしてください。
目次が表示され、そのいちばん上に『付属資料・PDF』があるので、タップすれば付属資料などが確認できます!
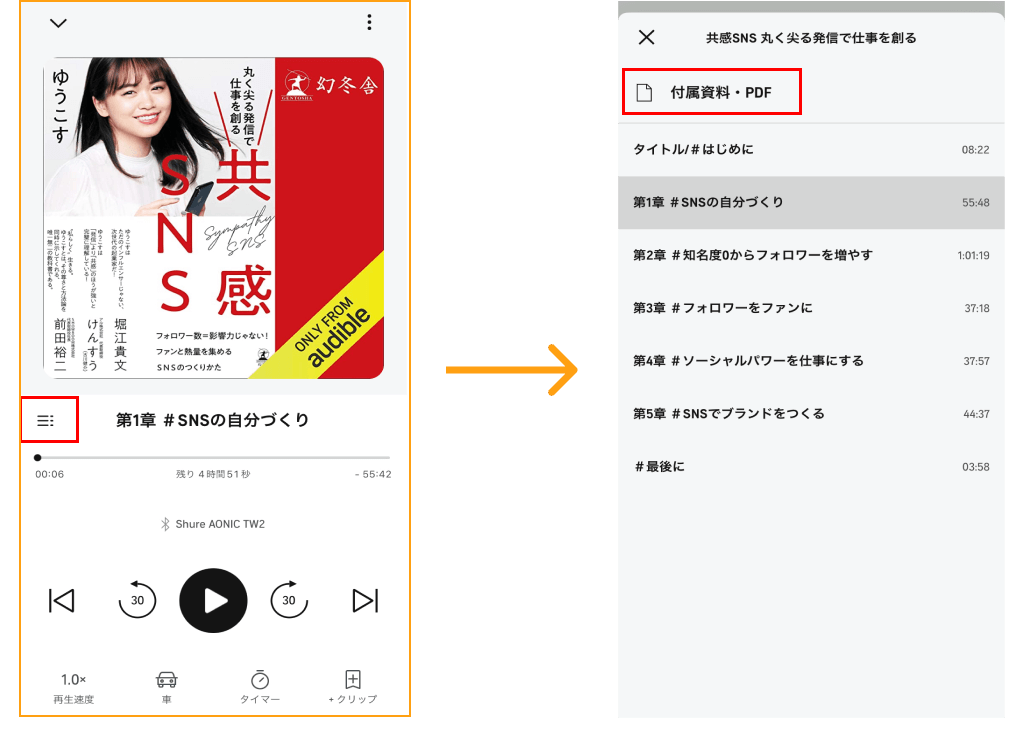
付属資料・PDFが表示されない場合

実はある手順を踏まないと、目次内に付属資料・PDFが表示されません。。
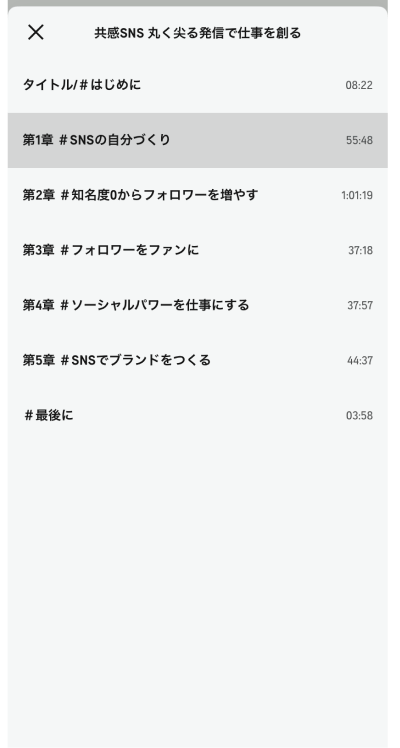

実はこれ、不具合ではありません。
聴きたい本の付属資料を見たい場合は、その本をライブラリーに追加する必要があります。
やることは簡単です!
再生画面の右上にある点々をタップし、次に「ライブラリーに追加」をタップしましょう!


なお、ライブラリーに追加した本は以下のように、画面下の左から2番目のアイコンをタップすれば確認することができます!
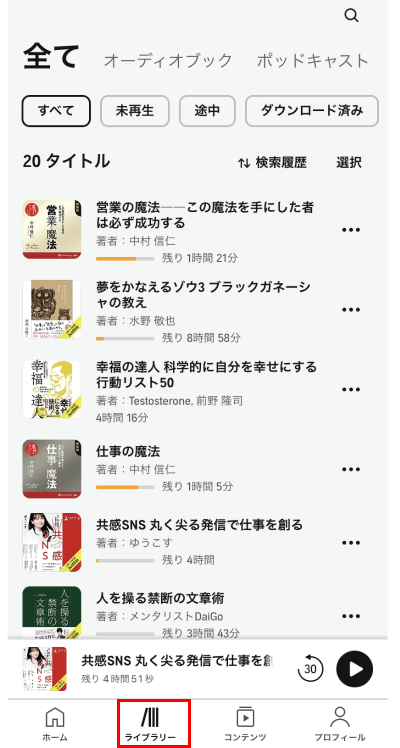
ここまでお伝えした使い方を知っていれば、あとは聴きたい本を聴くだけです!
ただ、実際に使ってみないとわからないことも多いと思います。
ご自身でオーディブルを登録して本を聴き、自分に合った使い方を見つけてみてください!
>>Amazon オーディブルに無料登録して本を聴いてみる!
Amazonオーディブルの退会方法
無料体験をしてみたものの、やはり本を聴くのは自分には合わなかった。
という方もいらっしゃるかと思います。
そのため、退会方法についてもお伝えします。
退会方法は以下の通りです。
- Amazonオーディブルにログイン
- 画面上部に「〇〇さん、こんにちは!」をタップ
- 「アカウントサービス」をタップ
- 画面の真ん中にある「退会手続きへ」をタップ
- 「このまま退会手続きを行う」をタップ
- 退会する理由にチェックを入れて「次へ」をタップ
- 「退会手続きを完了する」をタップ
→「退会手続きが完了しました」と表示されたら退会完了です。
スマホだと画面が小さく見にくいのですが、一応退会できるので画像を用いてお伝えします。
STEP1 PCサイトに切り替える
まず、ブラウザで Audibleのサイトを開きます。
下にスクロールすると「PCサイト」があるので、こちらをタップしてください。
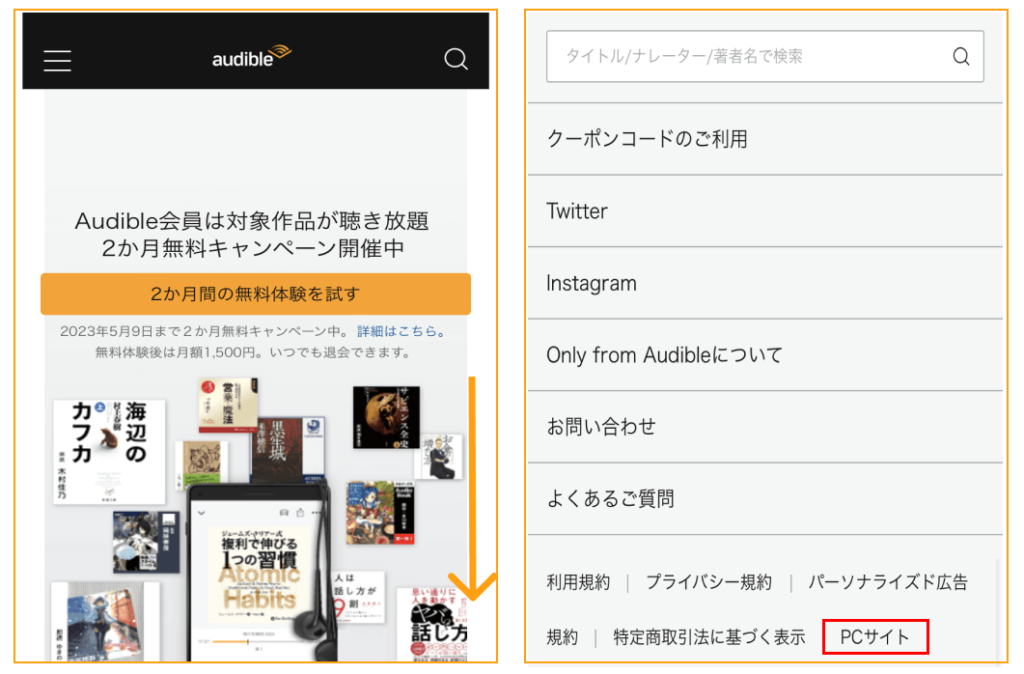
STEP2 アカウントサービスへ飛ぶ
PCサイトへ移動すると、画面上部に「〇〇さん、こんにちは!」が表示されているので、タップしてください。
その中の「アカウントサービス」をタップしましょう。

STEP3 退会手続きへ
画面の真ん中にある「退会手続きへ」をタップし、次に「このまま退会手続きを行う」をタップしましょう。
最後に退会する理由など聞かれますので、任意の理由にチェックをいれ、「退会手続きを完了する」をタップしたら退会手続きは終了です。

なお、退会手続きを行なっても、無料体験期間中はAmazonオーディブルを使用することができます。
アプリを削除しただけでは、退会扱いとはなりませんので上記の退会手続きを行いましょう。
ここまで登録方法、使い方、解約方法をお伝えしましたが、実際の使った感想を見たいという方は以下の記事をご参考にしてください!
続きを見る
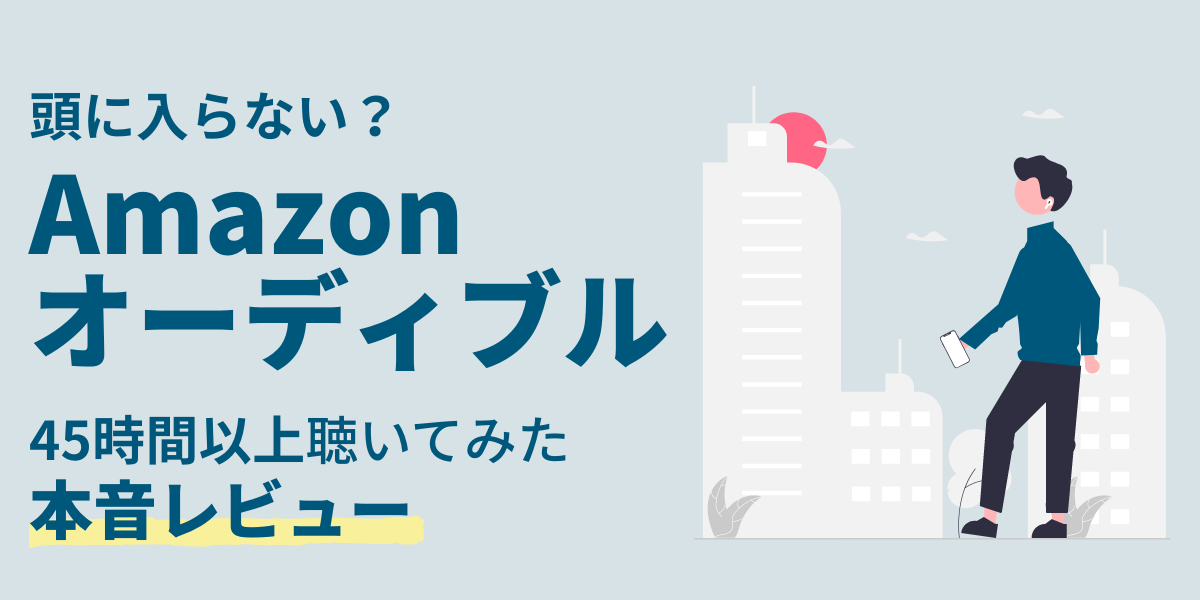
参考【頭に入らない?】Amazonオーディブルを45時間以上聴いてみた本音レビュー
まとめ
これまでは目で文字を見ることが読書でしたが、今は耳からも本の情報を得ることができます。
活字を読むのが苦手、移動中などのちょっとした時間を有効活用したいなどといった方にはぴったりのAmazon オーディブルはおすすめです!
無料体験ができるのでちょっとでも気になる方は、まずは聴いてみることをおすすめします!
合わないなと思ったら先ほどお伝えした方法で、退会すればいいだけです。
ぜひこの機会に、オーディブルを始めて読書習慣を身につけましょう!

>>Amazon オーディブルに無料登録して本を聴いてみる!
最後までお読みいただきありがとうございました!

