

私もそう思っていました。。
実績のあるブロガーの方は簡単っていうけど、本当は手間がかかるし、どこかでつまづいて調べてを繰り返すことになって、時間がかかるんでしょと。
でも実際にやってみたら、一度もつまづかずに簡単にブログを開設することができました!

そこで、今回は以下のことをお伝えしていきます。
- ブログを始めるための流れ
- ConoHa Wing を使った WordPressのブログの始め方
ブログを始めるにはサーバーが必要になります。
私はブログを始めるにあたって、「ConoHa Wing」というレンタルサーバーを使用しました。
今、ConoHa Wingは以下のようなキャンペーンをやっているので、ブログを始めようとしている方は、5/23(火)までがチャンスです!

おすすめ
ConoHa WING で2023年5月23日(火)まで限定! ConoHa Wing の月額費用が最大55%OFFになるキャペーンを実施中!普段であれば 1300 円ほどかかる費用が今なら 643 円からブログを始められる!
目次
WordPress でブログを始めるための流れ

そう考えている方もいらっしゃるかと思いますので、まずは WordPress でブログを始めるにあたって、大まかな手順をお伝えしていきます。
大きく分けると手順は次の5ステップになります。
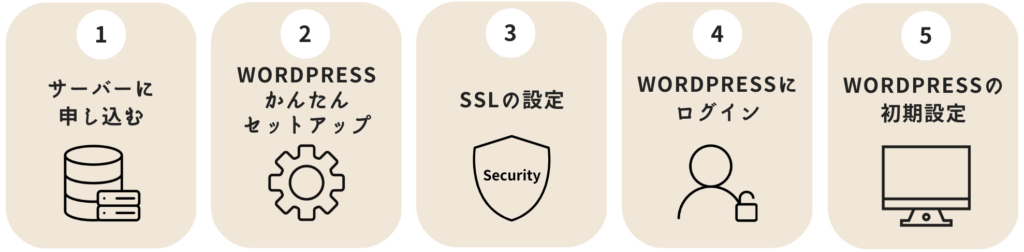
- サーバーに申し込む
- WordPressかんたんセットアップ ←ここでブログ完成!
- SSLの設定 ←何もしなくて大丈夫です!
- WordPressにログイン
- WordPressの初期設定
ブログを完成させるのには、たった10分で終わります!

初めて目にする言葉(特にIT用語)って、拒否反応出ますよね...
でも大丈夫です、難しくないので安心してください!
イメージはこんな感じです。
メモ
- サーバー
ブログや普段みなさんが見ているウェブサイトをインターネット上で公開するために必要な箱のようなもの。この中にたくさんのデータが保存されています。 - ドメイン
インターネット上の住所のこと。「https://〇〇.com」のような文字列。私のサイトであれば、「https://kakizou.com/」です。 - SSL (Secure Sockets Layer)
通信を暗号化する仕組みのことです。これによって個人情報を盗み取られないようにすることができます。
ではブログの開設の手順を一緒に確認していきましょう!
5STEPでできる!ブログの開設方法
STEP1サーバーに申し込む
まず、ブログを開設するにはサーバーを借りる必要があります。
今回は ConoHa Wing の申し込みページからサーバーを借りていきましょう!
アカウント登録
ConoHa Wing のページを開くとこのような画面が出てきます。
緑色の「今すぐアカウント登録」をクリックしましょう。
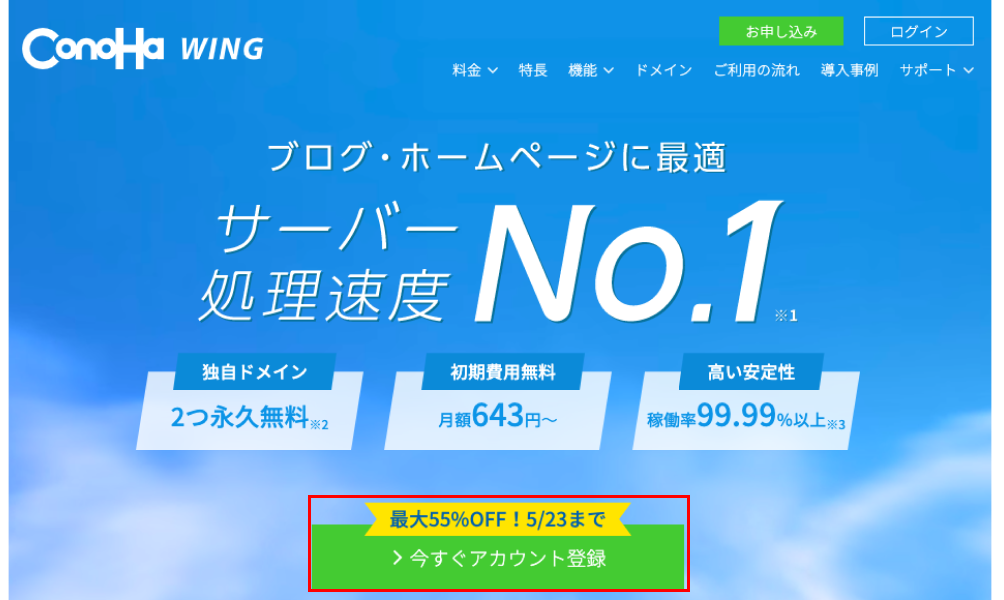
次に、『初めてご利用の方』の欄にあるメールアドレスを2回、パスワードを入力して、「次へ」をクリックしましょう。

サーバープランの設定
次にサーバープランを選んでいきます。
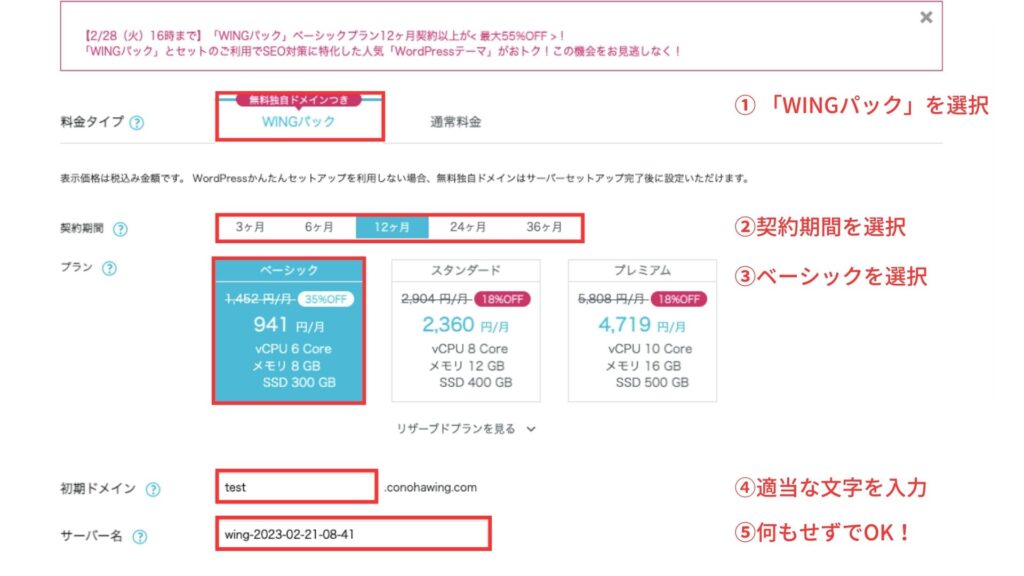
①から⑤までの各項目について確認してきましょう。
①料金タイプ ••• 「WINGパック」を選択
②契約期間 •••「12か月間」がおすすめ
③プラン ••• 「ベーシック」でOK!
④初期ドメイン ••• 適当な文字を入力
⑤サーバー名 ••• 変更せずそのままでOK!
②の契約期間についてブログを本気でやろうと思っている方は "12か月以上" がおすすめです。契約期間が長いと割引率が上がりお得となります。
3、6、12か月契約をした場合に、年間でどのくらいのお金がかかるか計算してみました。(税込価格です。)
契約期間について
- 3か月契約 ••• 1331 × 3か月 = 3,993 円(1年間使用するとなると 15,972円)
- 6か月契約 ••• 1210 × 6か月 = 7,260 円(1年間使用するとなると 14,520円)
- 12か月契約 ••• 941 × 12か月 = 11,292円(1年間使用するとなると 11,292円)
※2023年2月現在の比較です。割引率は変更されることがあります。
3か月契約を1年間使用した場合と12か月契約では 4,680円もの差がありました。
つまり、契約期間が長いほうがお得ですので、12か月以上をおすすめします!
ここまでで、STEP1は終わりです!
STEP2 WordPressかんたんセットアップ
続いては 「WordPress かんたんセットアップ」を行います。
WordPressかんたんセットアップ
WordPressかんたんセットアップについて
今まではSTEP2 以降の手順として、以下のようなことが必要でした。
- ドメインを取得する
- ドメインとサーバーの紐付け
- ワードプレスをインストール
これらを全て、やってくれるのが「WordPressかんたんセットアップ」です。
これによって、とっても簡単にブログをはじめられるようになりました!
では実際に設定をしていきましょう。
先ほど選択したサーバープランと同じページにありますので、少し下にスクロールしてみてください。
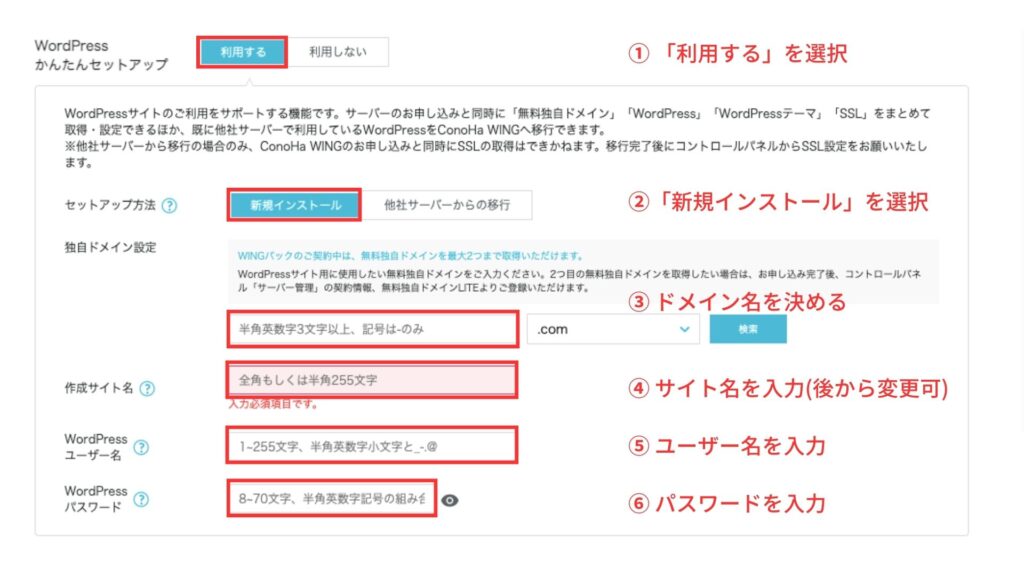
①から⑥までの各項目について確認してきましょう(もう1項目が⑥の下にあるのですが、それは各項目の後にお伝えします)。
簡単な流れ
①WordPress簡単セットアップ ••• 「利用する」を選択
②セットアップ方法•••「新規インストール」を選択
③独自ドメイン設定 ••• ドメインを設定する ←ここは重要なので、この後お伝えします。
④作成サイト名 ••• サイト名を入力
⑤WordPressユーザ名 ••• ユーザ名を入力
⑥WordPressパスワード••• パスワードを入力
各項目について詳しく説明します。
①WordPress簡単セットアップ
「利用する」を選択。
これによって、これまで手間のかかっていた ドメインの取得、サーバーとの紐付け、WordPressのインストールをまとめてやってくれます。
②セットアップ方法
「新規インストール」を選択。
③独自ドメイン設定
冒頭でもお伝えした、ドメインがここで出てきます。
ドメイン名は英数字を用いて好きな文字列を入力をして下さい。
ただ、シンプルなのがおすすめなので、ご自身のお名前などが愛称がいいかなと思います!(例:kakizou.com)
一度設定したドメインは変更できません。
ただ、2つ目の独自ドメインが無料なので、どうしても変更したい場合は新たに設定しましょう。
④作成サイト名
作成サイト名はブログ名のことです。
サイト名はドメイン名と違い、後から変更ができるのでパッと思いついた名前で大丈夫です!

⑤WordPressユーザ名
WordPressを使用するにあたっての名前を決める項目です。
自分の名前を入れればOKです!
⑥WordPressパスワード(忘れずに!)
WordPressにログインするための、パスワードを設定します。
パスワードは忘れないようにメモしておきましょう!
WordPressテーマ
①から⑥まで設定が終わったら、最後に「WordPress テーマ」の設定を行いましょう。
「WordPress テーマ」とは、デザインや機能を整えてくれるテンプレートのことです。
これは後から変更ができますので、始めは無料で人気の「Cocoon 」を選択しましょう。
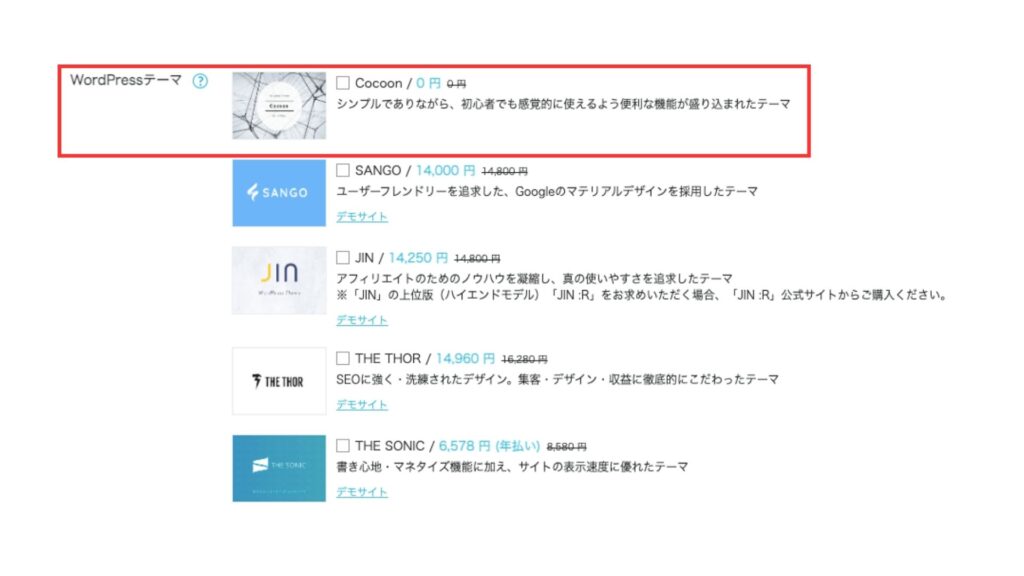
必要な情報を入力して、ブログを完成させる
お客様情報を入力
ここまで設定ができたら「次へ」をクリックします。
お客様情報を入力する欄が出てきますので、必要な情報を入力してください。
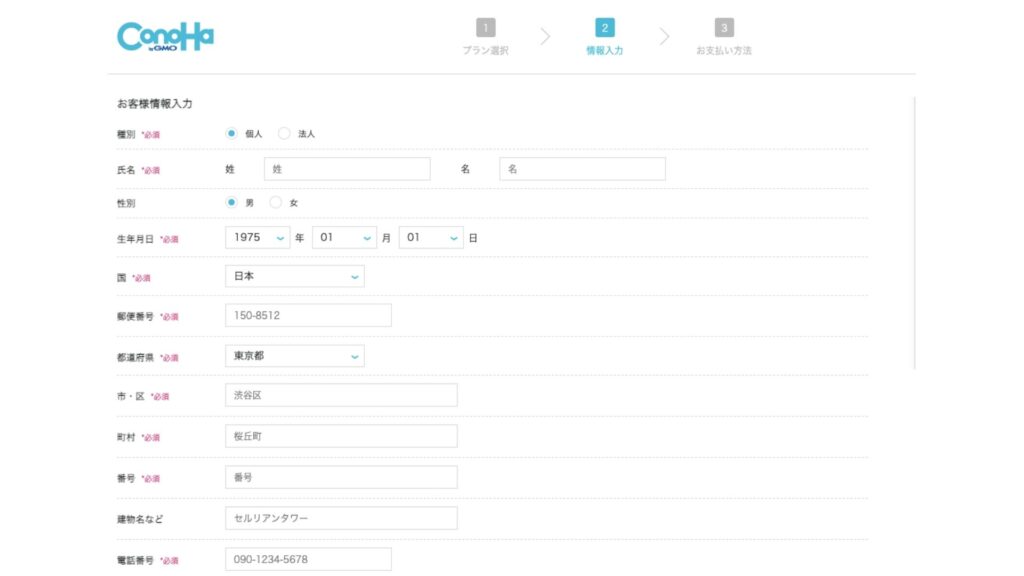
必要な項目の入力ができたら、「次へ」をクリックします。
SMS認証
『SMS/電話認証』の画面が出てきますので、電話番号を入力して、SMS認証を行いましょう。
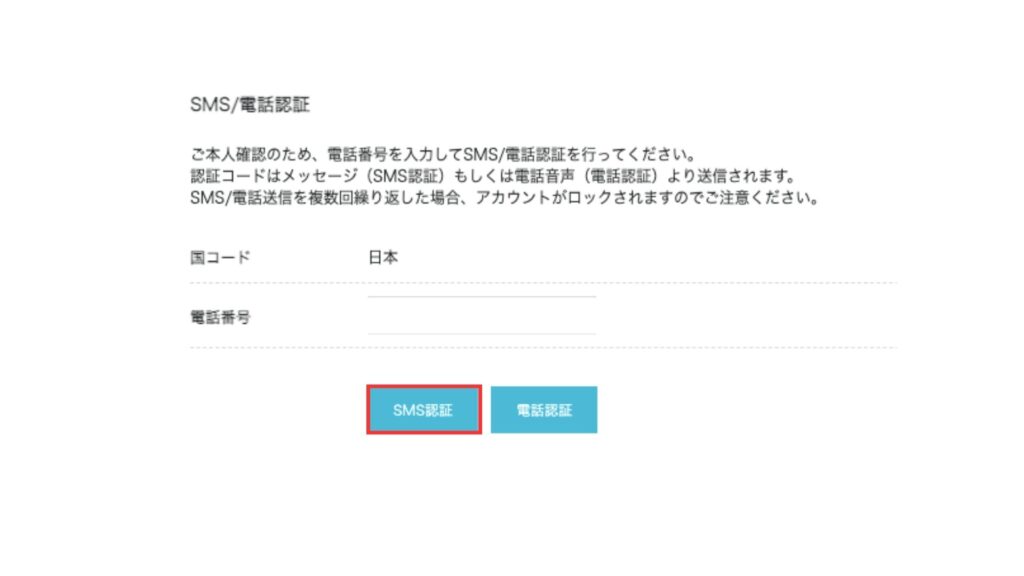
「SMS認証」をクリックすると、画面が遷移し、認証コードの入力を求められます。
SMSに以下のように認証コードが送られてきますので、そのコードを入力して、「送信」をクリックしてください。
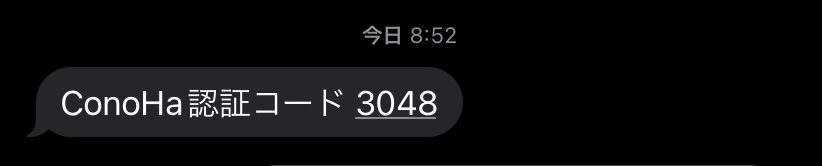
お支払情報の入力
支払いに使用する、クレジットカードの情報を入力しましょう。

メモ
クレジットカードをお持ちではない、または使用できない方は「Conohaチャージ」も利用可能です。以下の3種類から選べるので、支払いが可能なものを選択してください。
- 銀行決済(ペイジー)
- コンビニ支払い
- Amazon Pay
お支払情報の入力が完了したら、お申し込み内容を確認の上、水色の「お申し込み」をクリックしてください。
「WordPressをインストールしました!」と出たら、 WordPressのブログの完成です!

ここまでおつかれさまでした!!
ここまでの手順を見てブログを始めてみようかなと思った方はこちらから。
STEP3 SSLの設定
WordPress にログインする前にもう1つSTEPを踏みましょう。
やることはSSLの設定です。
といっても、実は放置していても自動でやってくれるので、みなさんが何かをする必要はありません。
改めてですが、SSL は通信を暗号化する仕組みのことです。これによってサイト閲覧者の個人情報を防ぐ役割があります。
参考
・SSL化しているサイトは 「https://○○○.com」と https〜で始まっています。
・SSL化していないサイトは 「http://○○○.com」と http〜で始まっています。
https の 「s」 は Secure(=暗号化) の s で 暗号化な状態で通信を行なっていることを表しています。
このSSL化ですが、大体30分ほどで待つと自動でSSLされますので、少し待ちましょう。
SSL化ができているかの確認方法は以下の画像のように確認をしてみてください。
ConoHa Wing の管理者ページ内の「Wing 」>「①サイト管理」>「②サイト設定」>「③サイトURL」>「④SSL有効化」をクリック
左下に「成功しました。」と出れば SSL化されています。
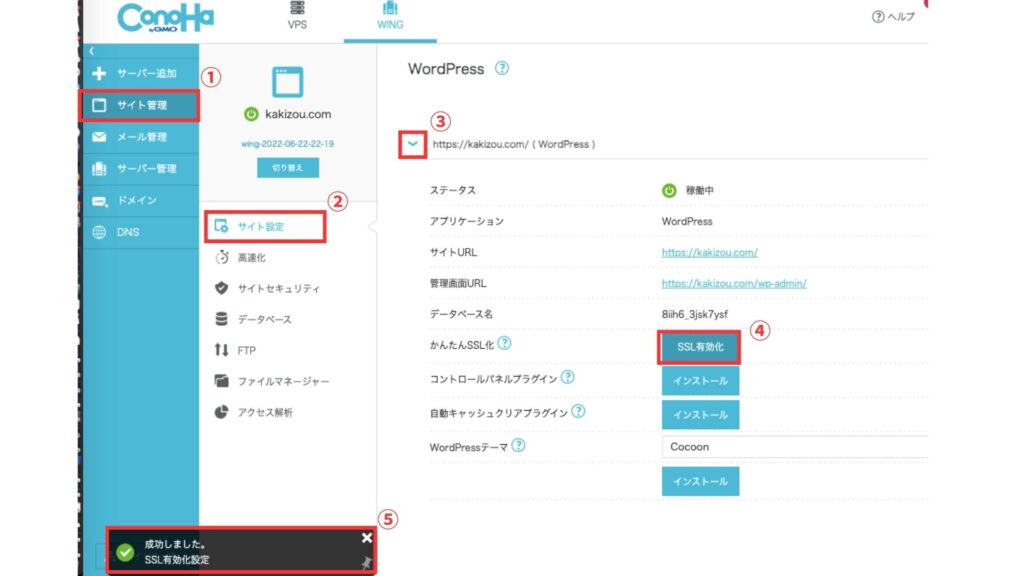

STEP4 WordPressにログイン
いよいよ WordPress へのログインです。
管理画面URLにある赤枠の部分をクリックしましょう。
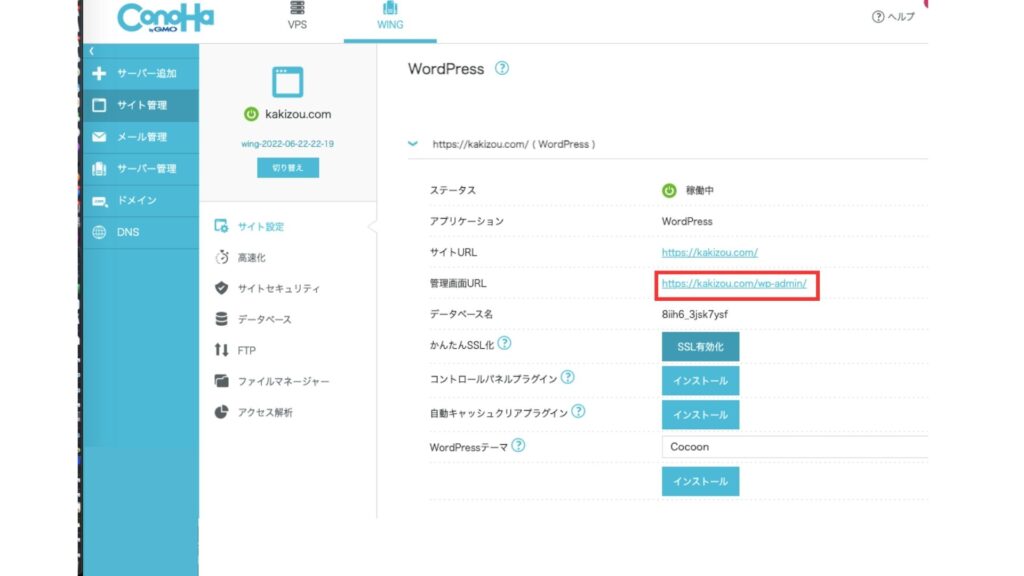
STEP2の WordPressかんたんセットアップで設定した ⑤ユーザ名 と ⑥パスワード入力してログイン。

ログインするとWordPressのダッシュボードが表示されれば、ログイン成功です!
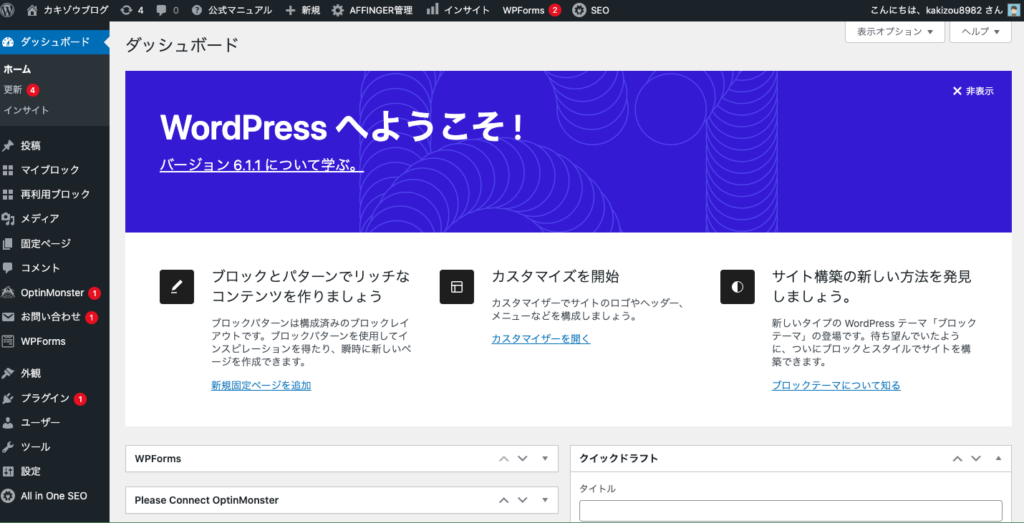

この状態でも記事は書けるのですが、稼ぐブログにするためには環境整備が必要なので、初期設定を行ないましょう。
おすすめ
ConoHa WING は とてもお得な月額費用が最大55%OFFになるキャペーンを実施中!WordPressを始めようと思った方はこのキャンペーンがおすすめ!
STEP5 WordPress の初期設定
いよいよ、最終ステップです。
ここからはWordPressをインストールしたらまずやっておくといい初期設定をお伝えします。
初期設定としては以下の4点です。
- パーマリンクの設定
- テーマの設定
- プラグインを入れる
- ASPサイトに登録
- サーチコンソールの設定
- Googleアナリティクスの設定
1つずつ確認をしていきましょう。
1.パーマリンクの設定
パーマリンクはブログの記事ごとのURLを指します。
いつでも変更はできるのですが、途中で変更するとSEO観点であまりよろしくないので、先に設定をします。
パーマリンクの設定は以下のとおりです。
WordPressの左側の黒い背景の欄にある「設定」> 「パーマリンク」をクリックしてください。
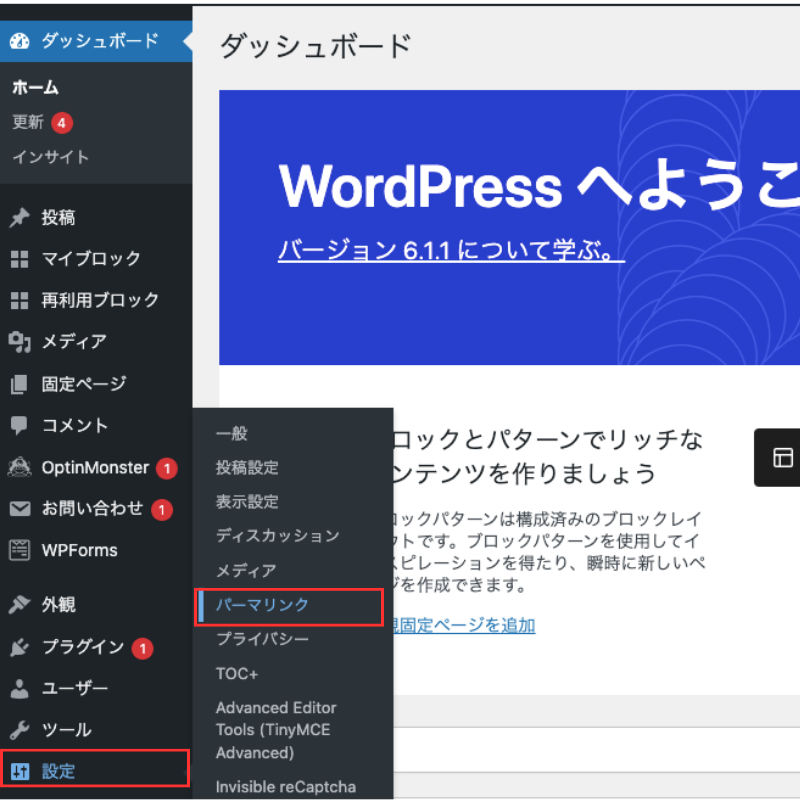
開いたら、以下の画像のように「カスタム構造」にチェックし、空欄に「/%postname%」を入力して、「変更を保存」をクリックすればパーマリンクの設定は完了です。

ちなみに、これから記事を書いていく際は、まずパーマリンクの変更を行なっていきます。
変更方法は「投稿の編集」画面のタイトル下のパーマリンクから「編集」をクリック。

以下のように入力画面が出てくるので、文字列を入力。「OK」を押せば完了です。

なお、入力する文字列は英語(ローマ字)をおすすめします。
日本語でも問題ないのですが、日本語だとURLが文字化けしてとても長くなります。そのため、英語(ローマ字)で設定することをおすすめします。
2.テーマの設定
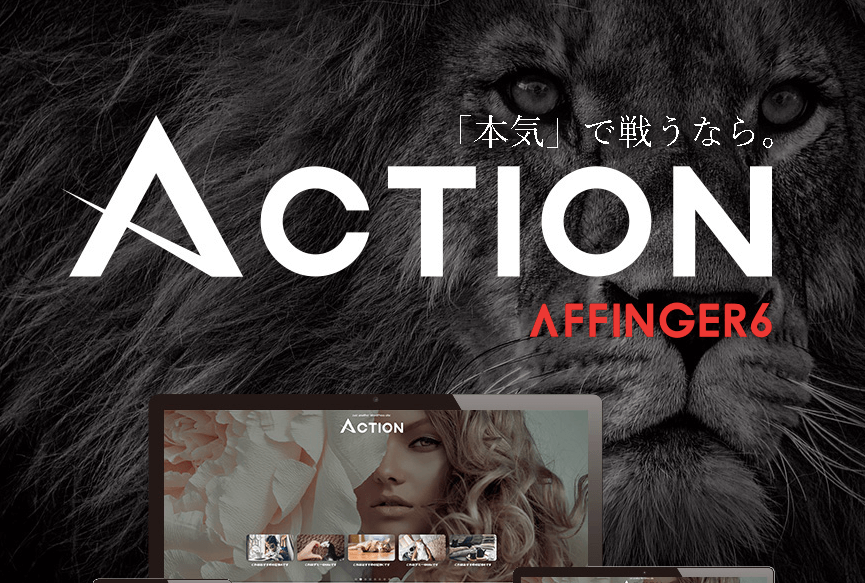
続いてテーマの設定をしていきましょう!
テーマを設定することでブログ初心者の方でも、簡単にブログのデザインの設定や機能追加が可能になります。
設定してできる例はこんな感じです。
- サイトのデザインを簡単にカスタマイズできる
- 記事内の文字の装飾、吹き出しなどもすぐにできる
- SEO対策ができる
テーマは無料と有料のものがありますが、これからブログで頑張りたい方は最初から有料テーマをおすすめです。
途中で無料テーマから有料テーマに変更すると手間と時間がかかります。

有料テーマでもおすすめなのが、「AFFINGER6」です。

SEO対策やデザイン性などが優れている点がありますが、1番の理由はブログで稼いでる方の多くがこのテーマを利用しているからです。
稼いでるブロガーの方のいいところを真似するの第一歩はこのテーマを入れることだ!!と思い、私はこのテーマにしました。
AFFIGERの導入は簡単にできます。デザインやできることの詳細は公式サイトにも書かれているので、ご覧になってみてください。
3.プラグインを入れる
続いて、プラグインを入れていきます。
プラグインは、「機能拡張」のことで、WordPressをパワーアップさせるみたいなイメージです。
今回はプラグインの入れ方は簡単なので、画像に合わせてお伝えします。
WordPressの左側の黒い背景の欄にある「プラグイン」> 「新規追加」をクリックします。

画面右上の検索ボックスから追加したいプラグイン名を検索します。
インストールしたいプラグインが表示されたら、「今すぐインストール」をクリックします。

インストールが完了すると「有効化」をクリックすればプラグインの追加が完了です。
4.ASPサイトに登録
最後にASPサイトの登録を行なっていきます。
ブログで稼ぐための広告を紹介しているのがASPサイトです。
ASPサイトを利用して、「企業の商品』を自分のブログで紹介して報酬をもらう。
これが、ブログで稼ぐ1つの方法となります。
イメージはこんな感じです。
以下にASPサイトをいくつか紹介します。
メモ
- A8.net
- もしもアフィリエイト
- Infotop
- afb
- アクセストレード
登録は無料かつ、3分ほどで完了しますので、WordPressの初期設定と合わせて行なっておきましょう!
ただ、記事がないと審査に落ちることがあるので、その場合は記事を書いてから登録しましょう!(何度も登録の申請はできます。)
ブログを始めてすぐに登録したASPサイトを以下の記事で紹介しているので、こちらの記事もご覧ください。
続きを見る

参考「5記事も要らない?」ASPサイト審査に通るためのポイントを解説!
5.サーチコンソールの設定
サーチコンソールは、ウェブサイトの検索エンジン最適化(SEO)に役立つGoogleが提供する無料のツールです。
設定することで以下のようなことがわかります。
- どのようなキーワードで検索されたのか
- 検索結果で何番目に表示されるのか
- 検索結果からどれくらいクリックされたか

設定方法は以下の記事でお伝えしているので、ご参考にしてください。
続きを見る

参考サーチコンソールはたった5分で完了!サーチコンソールの設定方法を簡単解説!
6.Googleアナリティクスの設定
Googleアナリティクスは、Webサイトやブログのアクセス状況やユーザーの行動を分析できるツールです。
ブログを始めるにはこちらのツールも必要になるので、設定してしまいましょう!
設定方法は以下の記事でお伝えしているので、ご参考にしてください。
続きを見る
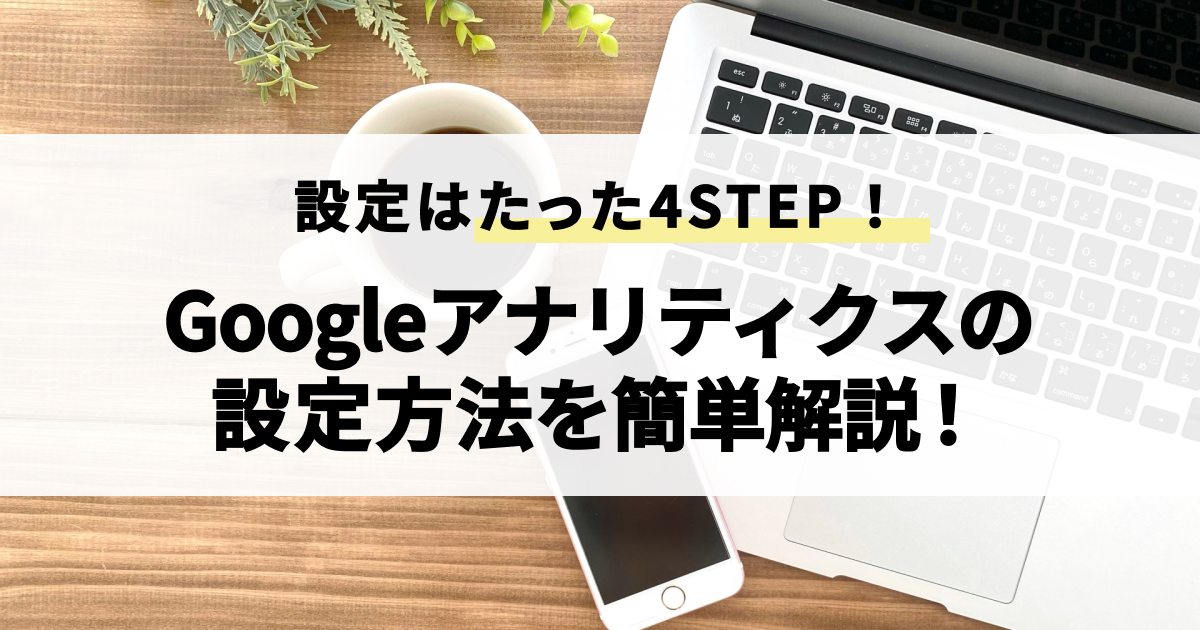
参考【たった4STEP!】Googleアナリティクスの設定方法を簡単解説!
ここまでがWordPressの初期設定になります!
ブログを開設しようと思った方!
ConoHa WING はとてもお得な月額費用が最大55%OFFになるキャペーンを実施中!WordPressを始めようと思った方はこのキャンペーンがおすすめ!
一緒に頑張りましょう!
ここまで本当にお疲れ様でした!!
今回はブログの開設方法をお伝えしました。
流れはこのような感じでした。
- サーバーに申し込む
- WordPressかんたんセットアップ ←ここでブログ完成!
- SSLの設定 ←何もしなくて大丈夫です!
- WordPressにログイン
- WordPressの初期設定
ブログは他の副業と違って、どこでもかつ簡単に始められます。
また、本業をしながらでも時間を作ることとやる気さえあればできます!!
豊かな人生を送りたい、今の年収を上げたい!という方はぜひブログを始めてみてください!
最後までお読みいただきありがとうございました!
おすすめ
ConoHa WING で2023年5月23日(火)まで限定! ConoHa Wing の月額費用が最大55%OFFになるキャペーンを実施中!普段であれば 1300 円ほどかかる費用が今なら 643円からブログを始められます!
