

このような悩みありませんか?
そのような方に向けて今回は以下のことをお伝えします。
- サーチコンソールとは
- サーチコンソールの設定方法
サーチコンソールの設定は3分で出来ます。これから紹介する方法を確認してサーチコンソールを設定していきましょう!
目次
サーチコンソールとは
メモ
サーチコンソールとは、ウェブサイトの検索エンジン最適化(SEO)に役立つGoogleが提供する無料のツールです。
サイトの検索エンジン内でのパフォーマンスを測定したり、インデックスされたページ数を確認することができます。
また、検索クエリの分析、リンクの確認、サイトマップの送信などの機能も備えています。
もう少し簡単にいうと、サーチコンソールを使用すると以下のことが確認できます。
- どのようなキーワードで検索されたのか
- 検索結果で何番目に表示されるのか
- 検索結果からどれくらいクリックされたか

サーチコンソールの設定方法
今回は以下の5つのステップで設定を行います。
- Googleアカウントの登録
- サーチコンソールにブログを登録する
- 所有権の証明をする
- サイトマップの設定をする
- サイトマップを送信する
画像を用いて設定方法をお伝えします!
1.Googleアカウントの登録
サーチコンソールを登録する上で、Googleアカウントが必要になってきます。
そのため、まだGoogleアカウントをお持ちではない方は Googleアカウントを作りましょう。
すでに取得済みの方はここは無視して、「2.サーチコンソールにブログを登録する」に進んでください!
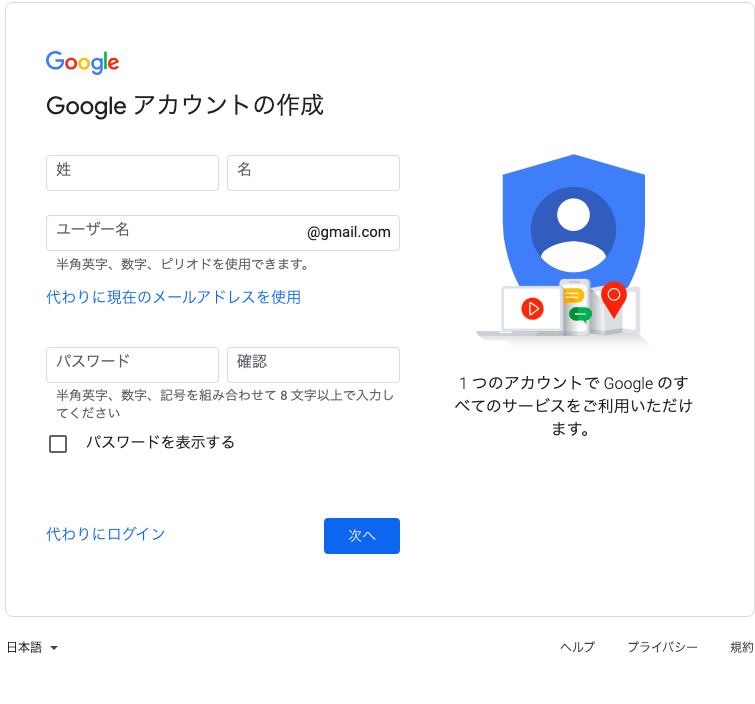
2.サーチコンソールにブログを登録する
次に、サーチコンソールにアクセスします。
「今すぐ開始」をクリックしてください。
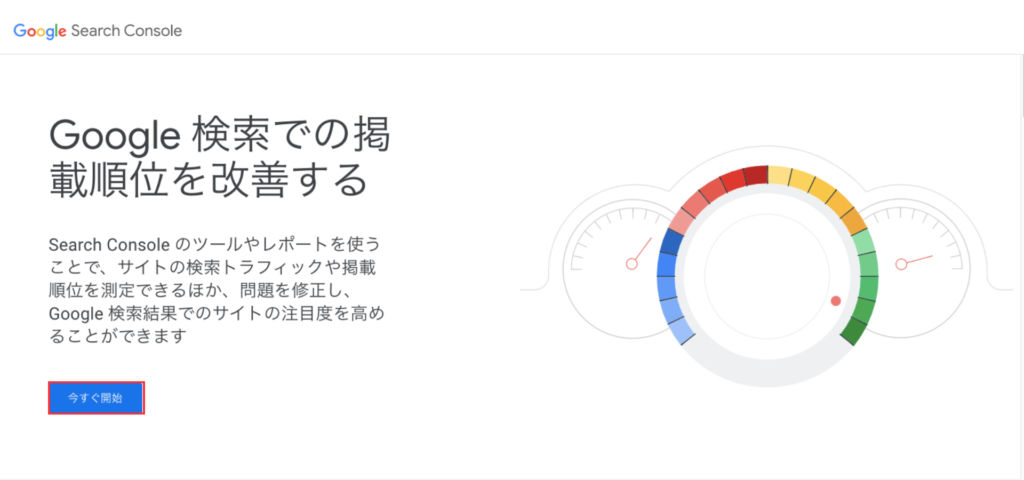
先ほど登録したアカウントした際に、指定したアドレス(〇〇○@gmail.com)を入力して「次へ」をクリックし、パスワードを入力してください。

ログインできたら、「URLのプレフィックスを追加」を選択し、ご自身が作成したブログのURLを入力し、「続行」をクリックしてください。
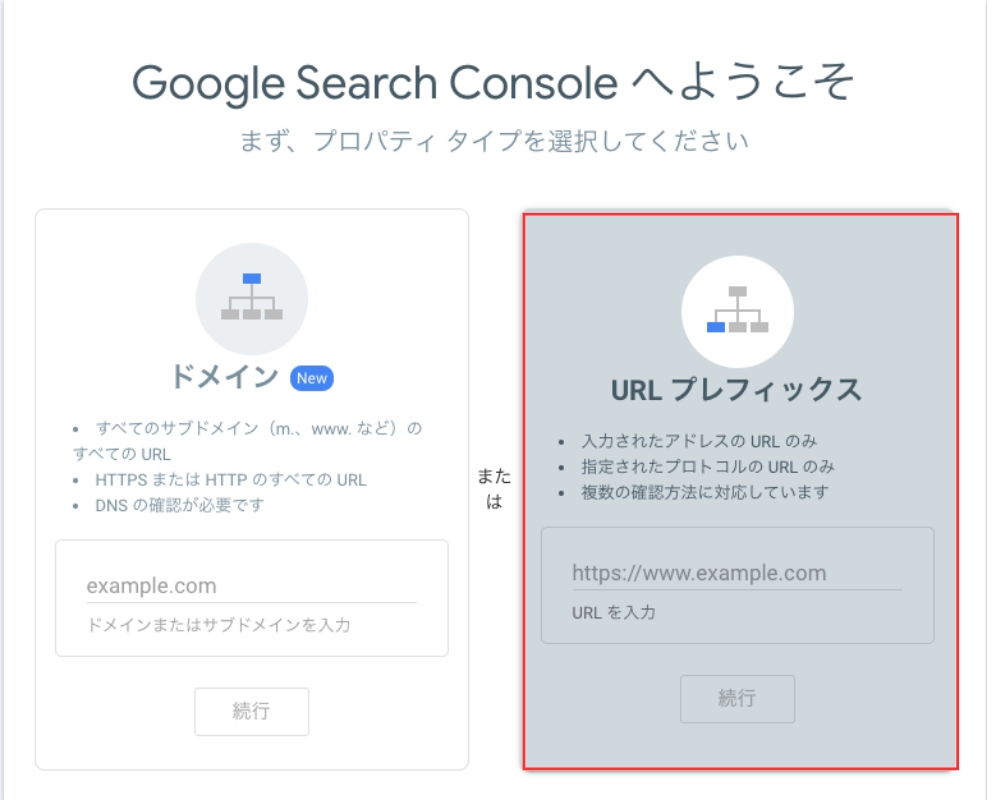
以下の画面が出てきたら、『その他の確認方法』にある『HTMLタグ』をクリックしてください。
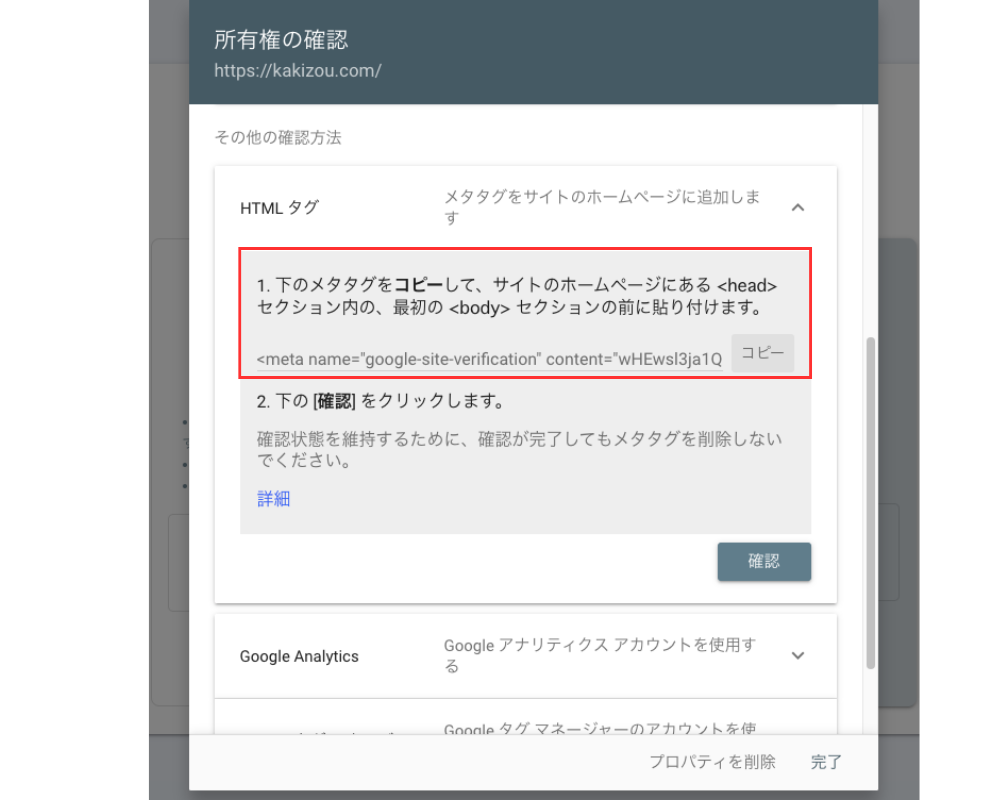
すると、以下の画面が出てきます。1.下の〜 にある「コピー」をクリックしてください。
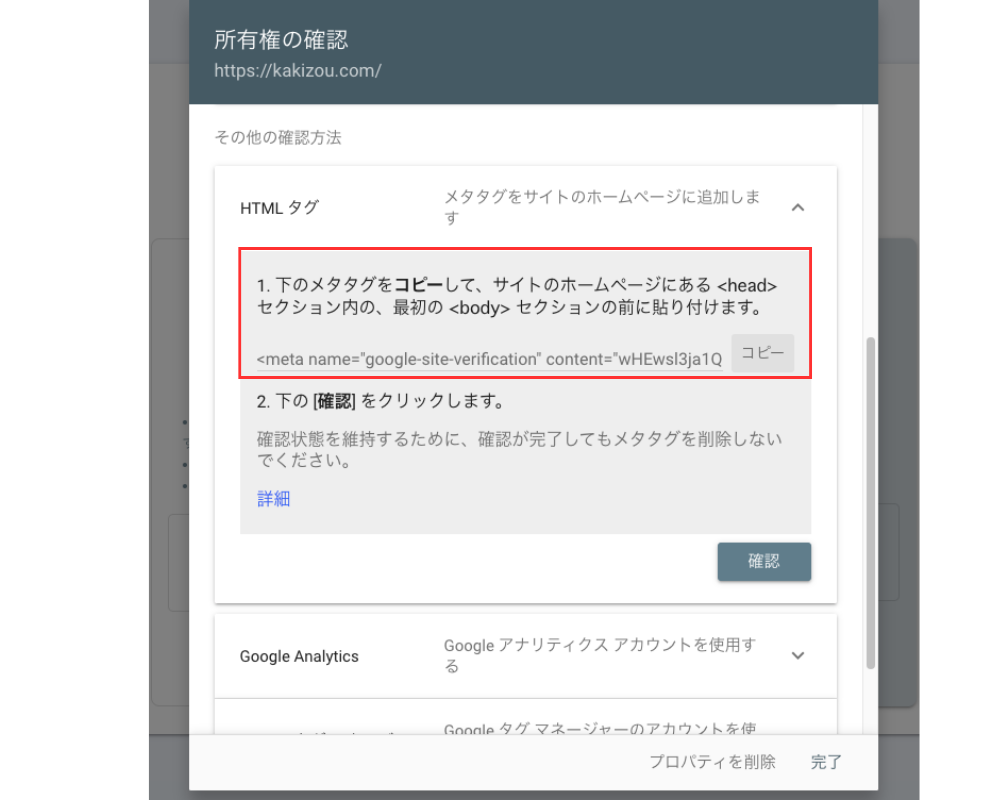

ここで、まだ「確認」は押さないでそのままにしておきましょう!
「確認」をクリックすると以下のように『所有権を証明できませんでした』と表示されてしまいます。
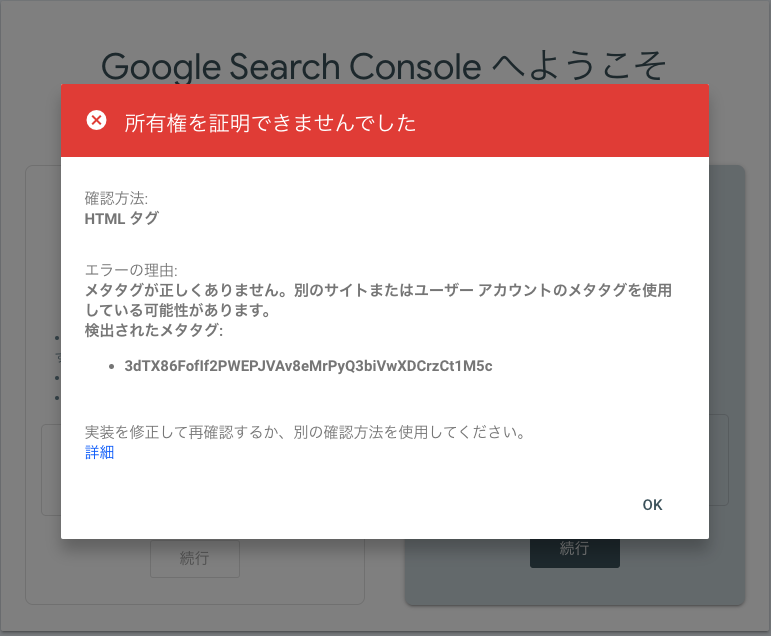
3.所有権の証明をする
サーチコンソールの画面から一旦 WordPress の画面に移動しましょう。
今回は 「All In one SEO」というプラグインで『所有権の証明』をします!

プラグインのインストールや有効化については以下の記事で説明しているので確認して見てください。
こちらもCHECK 続きを見る

【初心者でも本当にできる!】たった10分でできるWordPressブログの始め方
「All in One SEO」→ 「一般設定」をクリックしてください。
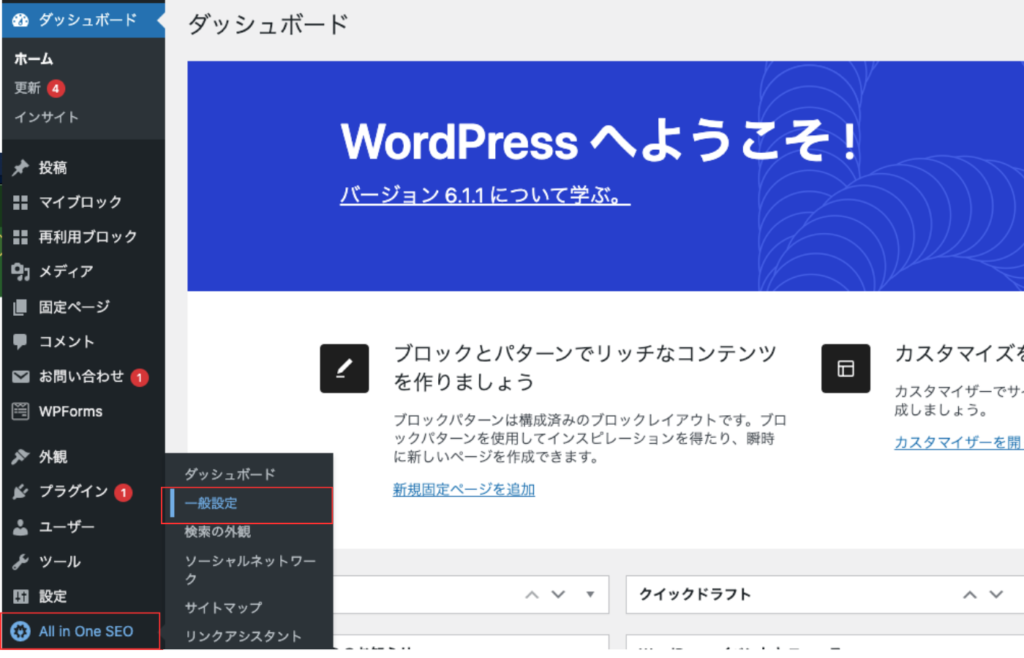
「ウェブマスターツール」をクリックしてください。そうすると、「Google検査コンソール」が表示されます。
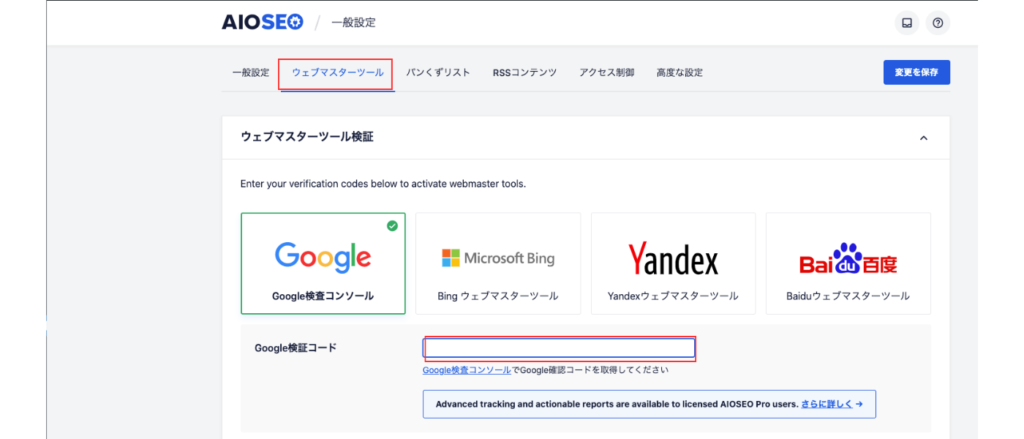
「Google検査コンソール」をクリックすると、上の画像のように『Google認証コード』というボックスが表示されます。
ここに、2の手順でコピーした コード内の content="*******" の ******部分をコピーして、『Google認証コード』の入力ボックス内に貼り付けてください。
貼り付けられたら、「変更を保存」を忘れずにクリックしてください!

ここまで出来たら、サーチコンソールの画面に戻りましょう。
サーチコンソールに戻ると以下の画面の状態のままですので、「確認」をクリックしましょう!
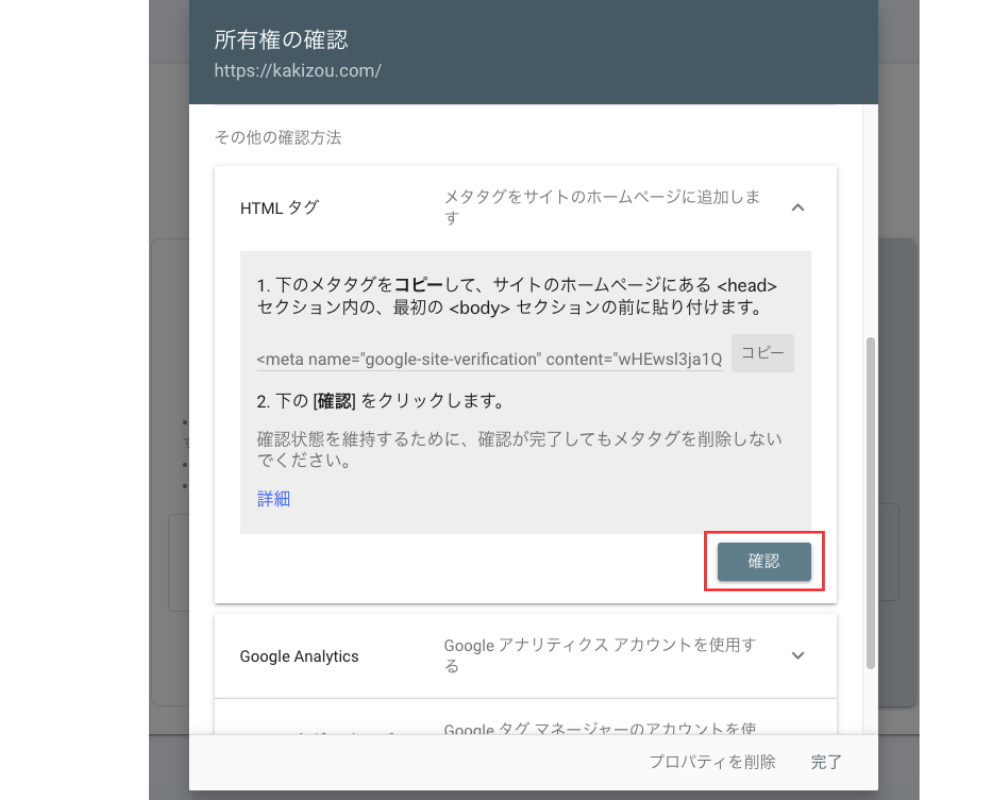
『所有権を証明しました』とメッセージが出れば、ここまでの作業は完了です!
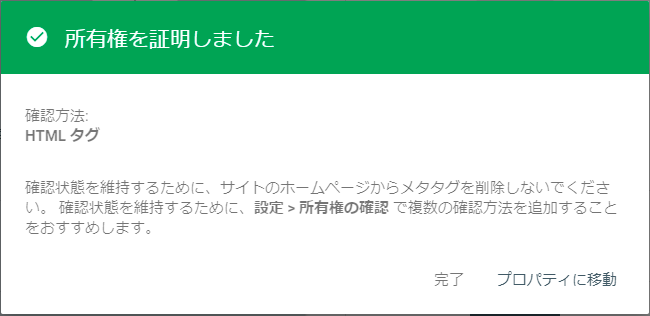
4.サイトマップの設定をする
あとやることは2つだけです!頑張っていきましょう!
サイトマップとは

設定の前に簡単にサイトマップについて説明します。
参考
サイトマップとは、検索エンジンにウェブサイトをクロールしてもらうために利用されます。
検索エンジンはサイトマップを読み込んで、ウェブサイト内の全てのページを把握することができます。
そのため、サイトマップを作成することで、検索エンジンにとってウェブサイトを理解しやすくなり、インデックスすることが容易になります。
検索エンジン、クロール、インデックスについて軽く説明します。
メモ
- 検索エンジン
Google や Yahoo など、ウェブ上の情報を検索してくれるツール。 - クロール
検索エンジンがWebサイトを自動的に巡回して、その中にあるページ情報を収集すること。 - インデックス
クロールで収集した情報を検索エンジン(Google や Yahoo など)のデータベースに登録に登録すること。
サイトマップを設定することで検索エンジンがより早くクロールを実施してくれます。

サイトマップの設定
今回は「Google XML Sitemaps」でサイトマップの設定をしていきます。
といっても、基本的にデフォルトの設定のままで問題ないので、一箇所だけ変更しましょう。
「設定」→「XML-Sitemap」をクリックしましょう。
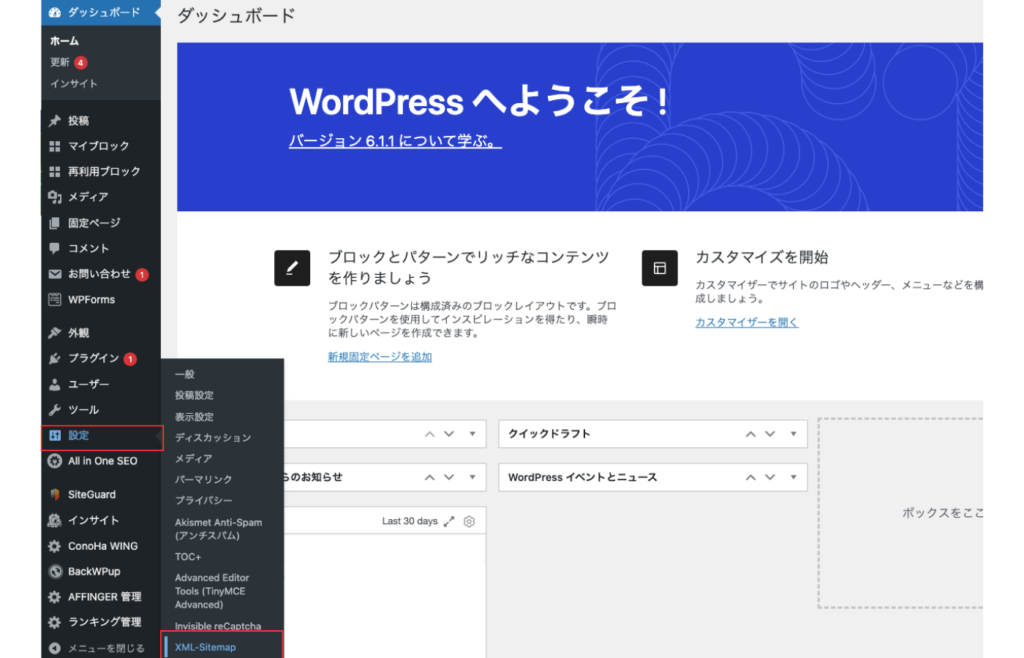
『投稿の優先順位』で『Do Not use automatic priority calculation』を選択してください。
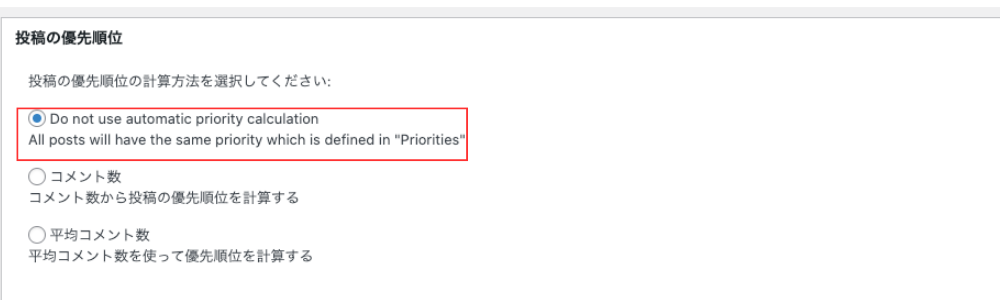
下までスクロールして「更新」をクリックしましょう!
これで、サイトマップの設定は完了です。
5.サイトマップを送信する
最後の手順です!
4で設定したサイトマップ(sitemap.xml)をサーチコンソールに登録しましょう。
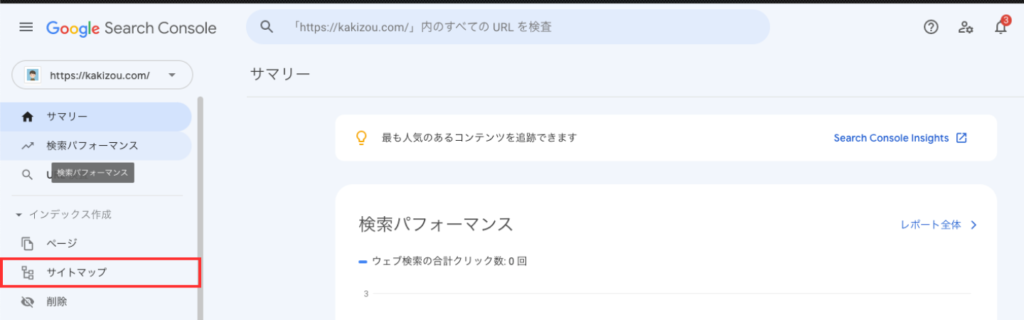
上記画像の『サイトマップ』をクリックしてください。
クリックすると、以下の画像となるので、『新しいサイトマップの追加』にsitemap.xml を入力して「送信」をクリックしてください。

登録した sitemap.xml が下の画像のように『ステータス』の欄が成功しましたと表示されたら今回の操作は完了です!
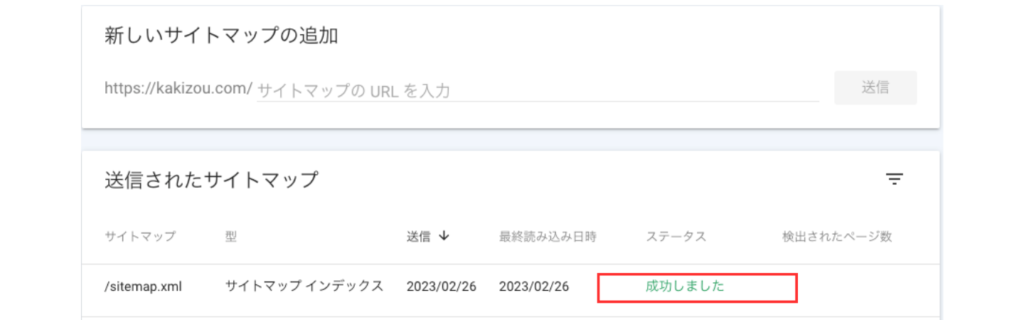

まとめ
今回はサーチコンソールの登録についてお伝えしました。
サーチコンソールの設定は以下の手順で行ないました。
メモ
- Googleアカウントの登録
- サーチコンソールにブログを登録する
- 所有権の証明をする
- サイトマップの設定をする
- サイトマップを送信する
ブログを運営する上で、サーチコンソールの設定は自分のサイトのことを知るためにも、とても重要です。
そのため、ブログを開設したらサーチコンソールの設定も忘れずに行いましょう!
最後までお読みいただきありがとうございました!