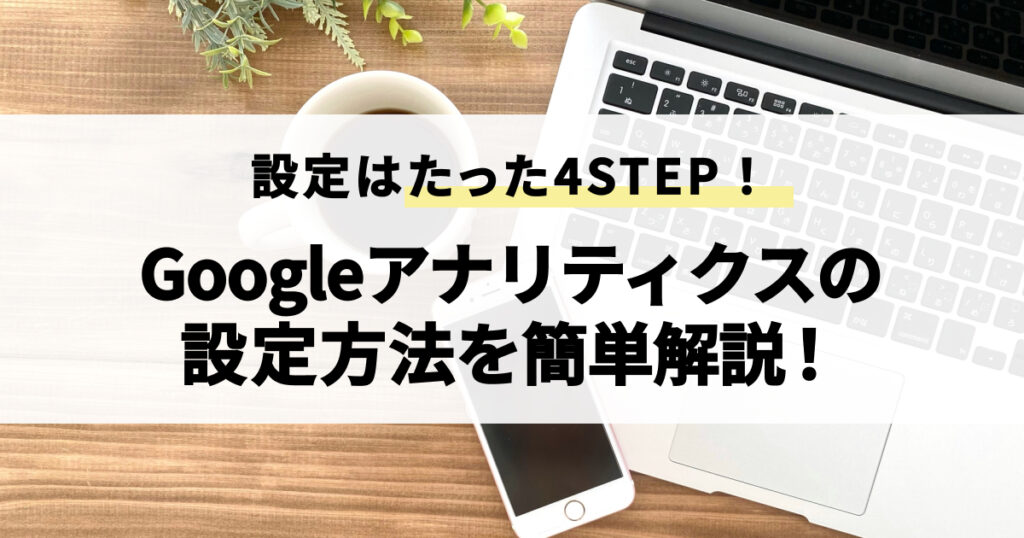- WordPressの開設はできたけど、Googleアナリティクスの設定ってどうやるんだ?
- そもそもGoogle アナリティクスって何?
という疑問をお持ちのあなたへ向けての記事です。
この記事を読まれている多くの方が、WordPressの開設まではできていると思います。
WordPress開設後の初期設定を行っていく上で、Googleアナリティクスの導入が必要そう。
という状況ではないでしょうか。
ただ、ブログを開設中にも色々な用語を覚えなきゃいけなかったのに、Googleアナリティクスついても覚えるのは大変ですよね。。
正直言ってしまうと、ブログ開設してすぐは、そこまで Googleアナリティクスの勉強は必要ありません。
概要
- ブログ運営で必要
- 色々な分析ができる
- 無料でできる(Googleスゴい!)
これくらいの概要を掴んでおけば問題ないです!
上記を踏まえて、今回は以下の内容をお伝えします。
- Googleアナリティクスの概要
- Googleアナリティクスの設定方法
設定方法は画像を用いて分かりやすくお伝えします!
なお、ブログを開設していなくて、この記事をお読みいただいている方は、先にブログの開設をしましょう!
開設方法は以下の記事でお伝えしていますので、ご参考にしてください。
こちらもCHECK 続きを見る

【初心者でも本当にできる!】たった10分でできるWordPressブログの始め方
目次
Googleアナリティクスとは
Googleアナリティクスは、Webサイトやブログのアクセス状況やユーザーの行動を分析できるツールです。
設置することで、様々な情報が把握できます。
以下は一例です。
メモ
- 自分の書いたどの記事が人気なのか
- パソコン、スマホで見ているのか
- どのようなユーザーが訪れているのか
様々な情報が分かるので、Googleアナリティクスの導入は無料です!
また、どのくらい人が来たのか、どのくらい記事を見てくれているのかなどのデータが溜まれば解析できることが増えます!
そのため、早く導入してデータを溜めていきましょう!
ただ、Googleアナリティクスのページには専門用語がたくさん出てきます。
しかし、一気に覚える必要なく、調べれば出てくるので導入後少しずつ覚えましょう!

Google アナリティクスの設定方法
Googleアナリティクスの設定方法は以下の4STEPです。
- Googleアカウントを作成する(作成している場合はこの手順は不要です)
- Googleアナリティクスのアカウントを取得する
- Googleアナリティクスの測定IDを取得する
- WordPressへ測定IDを設定する
では実際に1つずつ確認をしていきましょう!
1.Googleアカウントを作成する
Googleアナリティクスには、Googleアカウントが必要になってきます。
そのため、Googleアカウントをお持ちではない方は Googleアカウントを作りましょう。
すでに取得済みの方はここは無視して、「2.Googleアナリティクスのアカウントを取得する」に進んでください!
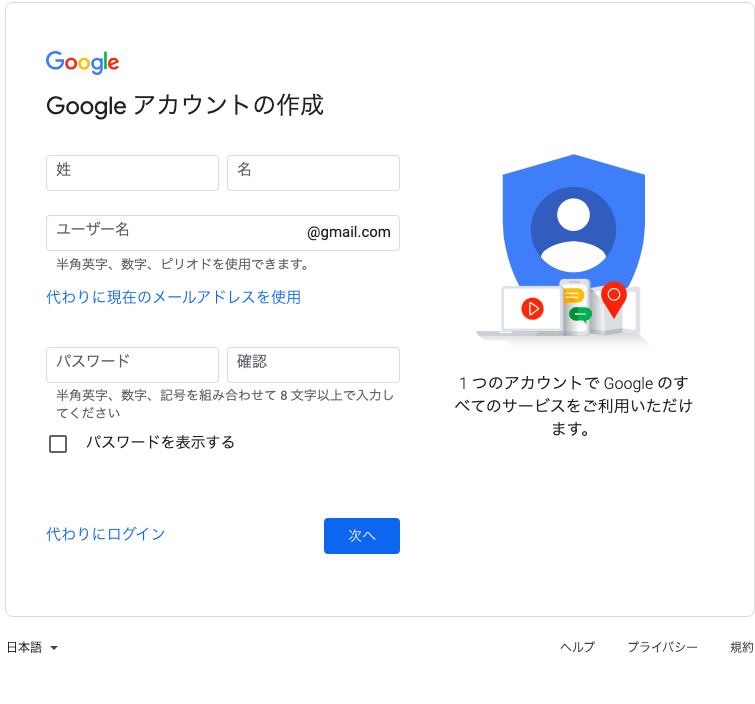
2.Googleアナリティクスのアカウントを取得する
Googleアカウントの作成が終わったら、Googleアナリティクスのアカウントを取得します。
先ほど、取得したGoogleアカウントにログインしている状態で、「測定を開始」をクリックてください。
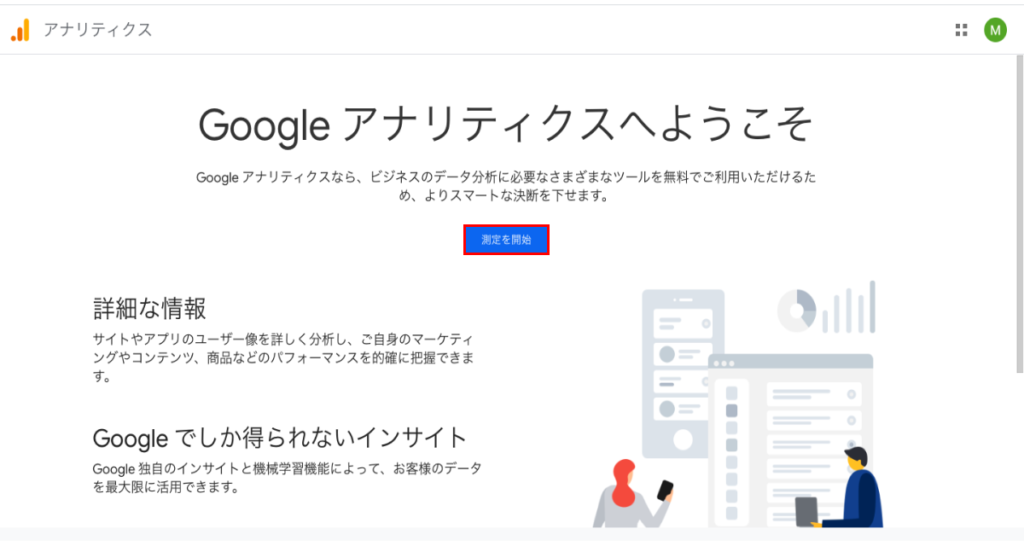
以下の画面が表示されます。
『アカウント名』の入力と『チェックボックス』にチェックを入れてください。
入力を終えたら、「次へ」をクリックしてください。

アカウント名は何でもOKです!後から変更もできます。
次は、『プロパティの設定』の設定を行います。

- 『プロパティ名』は自分が作成したブログ名にしましょう。
- 『レポートのタイムゾーン』を「日本」に、『通貨』を「日本円(¥)」 にしてください。
入力を終えたら、「詳細オプションを表示」をクリックしてください。
クリックすると以下の画面が表示されます。
①から③の番号順に設定をします。

- ONにする
- 自分のサイトのURLを入力する
- 『Google アナリティクス 4 とユニバーサル アナリティクスのプロパティを両方作成する』と『Google アナリティクス 4 プロパティの拡張計測機能を有効にする』にチェックを入れる
3つの箇所の設定が終わったら、「次へ」をクリックしてください。
『ビジネス情報』が表示されます。
当てはまるものを選択してください。
ここは何となくこれというものを選択すれば問題ないです!
選択したら、「作成」をクリックしてください。

『Googleアナリティクス利用規約』が表示されます。

- 『お住まいの国や地域』を日本にしてください。
- 利用規約が2つあるので、内容を確認後チェックボックス にチェックを入れてください。
最後に、「同意する」をクリックしましょう!

3.Googleアナリティクスの測定IDを取得する
つづいて、Googleアナリティクスの測定IDを取得します。
ウェブストリームの詳細にある、G-から始まる『測定ID』をコピーしてください。
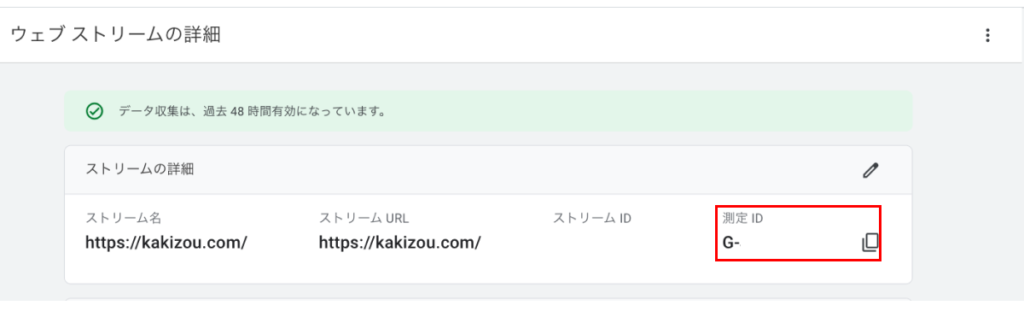
表示されない場合は、Googleアナリティクスのトップページから「管理」→「データストリーム」の順にクリックし、表示されるURLをクリックすると上の画面が表示されます!
4.WordPressへ測定IDを設定する
最後に、測定IDをWordPressに設定します。
以下の手順は 有料テーマである「AFFINGER6」を導入している前提の内容になります。
ブログのテーマは有料テーマである「AFFINGER6」がおすすめです!
おすすめの理由や、導入方法については以下の記事で紹介しています。
続きを見る
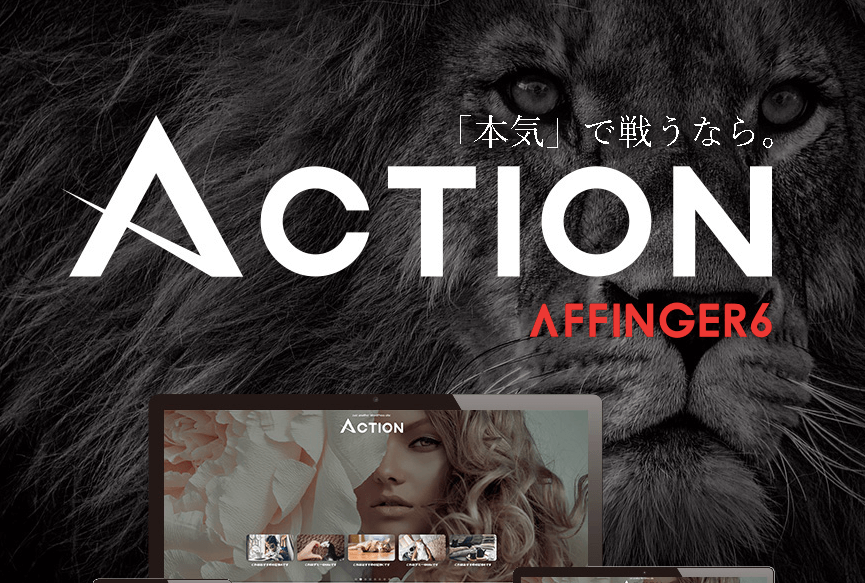
ブログ初心者がAFFINGER6を本音でレビュー!メリットとデメリットをお伝えします!
有料テーマを導入したくない!という方へ
無料テーマでもGoogleアナリティクの導入方法を「番外編」として、お伝えしています。
こちらをご参考ください。
では、「測定IDをWordPressに設定する方法」に話を戻します。
左側のツールバーから『AFFINGER管理』→『AFFINGER管理』をクリック
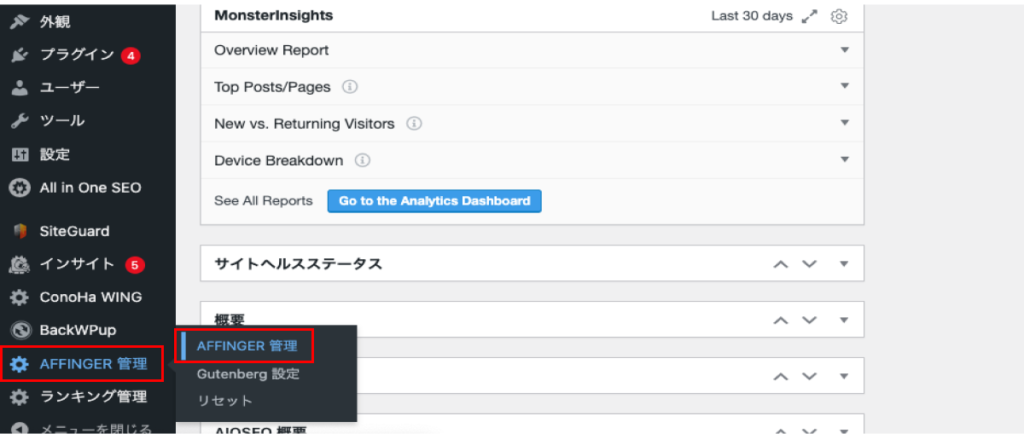
次に、『Google・広告/MAP』をクリックしてください。
『アナリティクスコード』に先ほどコピーした測定ID(G-〇〇〇)を貼り付けましょう。
貼り付けられたら、「Save」をクリックしてください。

これで、Googleアナリティクスの導入は完了です!
これより下の内容は先ほどお伝えした、「番外編」の内容となります。
Googleアナリティクスを導入された方は、読み飛ばしてください。
番外編
上記までの手順は、WordPressへの測定IDを導入する方法として、「AFFINGER6」を導入している前提でお話ししました。
ただ、いきなり有料テーマを入れるのはちょっとな。。
と思った方へ、別の方法でもGoogleアナリティクスの設定を行うことができます。
なので、そちらの方法もお伝えします。
手順の確認
手順の確認をしていきましょう。
- Googleアカウントを作成する(作成している場合はこの手順は不要です)
- Googleアナリティクスのアカウントを取得する
- Googleタグをコピーする
- GoogleタグをWordPressに設定する
手順1,2までやることは変わりません。変わるのは、手順の3,4です。
そのため、手順1,2は設定できていると想定して、手順3,4をお伝えします。
3.Googleタグをコピーする
手順2まで終えると、ウェブストリームの詳細ページが表示されます。
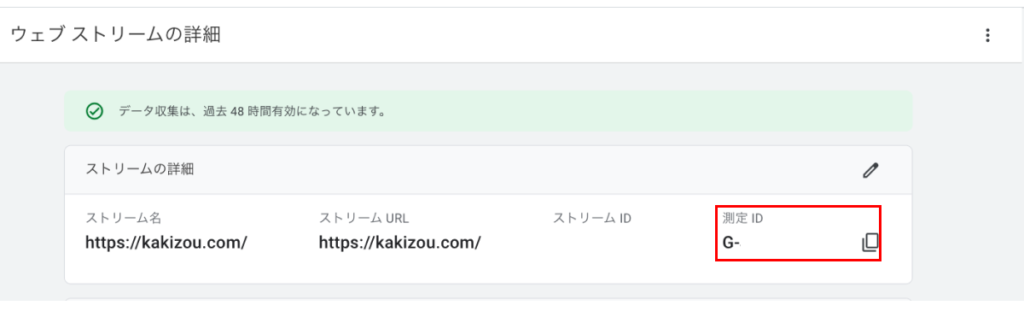
表示されない場合は、Googleアナリティクスのトップページから「管理」→「データストリーム」の順にクリックし、表示されるURLをクリックすると上の画面が表示されます!
下の方にスクロールすると、『Googleタグ』という項目があります。
その中の「タグの実装手順を表示する」をクリックしてください。
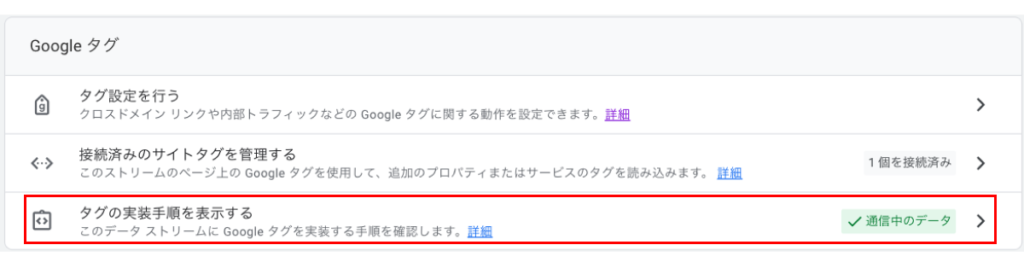
『実装手順』が表示されますので、「手動でインストールする」をクリックしてください。

そうすると、赤枠内にコードが表示されます。
これをコピーしてください。
赤枠内の右上の長方形が重なっているアイコンをクリックするとコピーできます!

ここまでで、手順3は終わりです!
4.グローバルサイトタグをWordPressに設定する
ここからは、WordPress での操作になります。
先ほどコピーしたコードを WordPress に設定していきます。
設定するにあたって、「All in One SEO」というプラグインを使用します。

プラグインのインストールや有効化については、以下の記事で説明しているのでご参考にしてください。
こちらもCHECK 続きを見る

【初心者でも本当にできる!】たった10分でできるWordPressブログの始め方
左側のツールバーから『All in One SEO』→ 『一般設定』をクリックしてください。
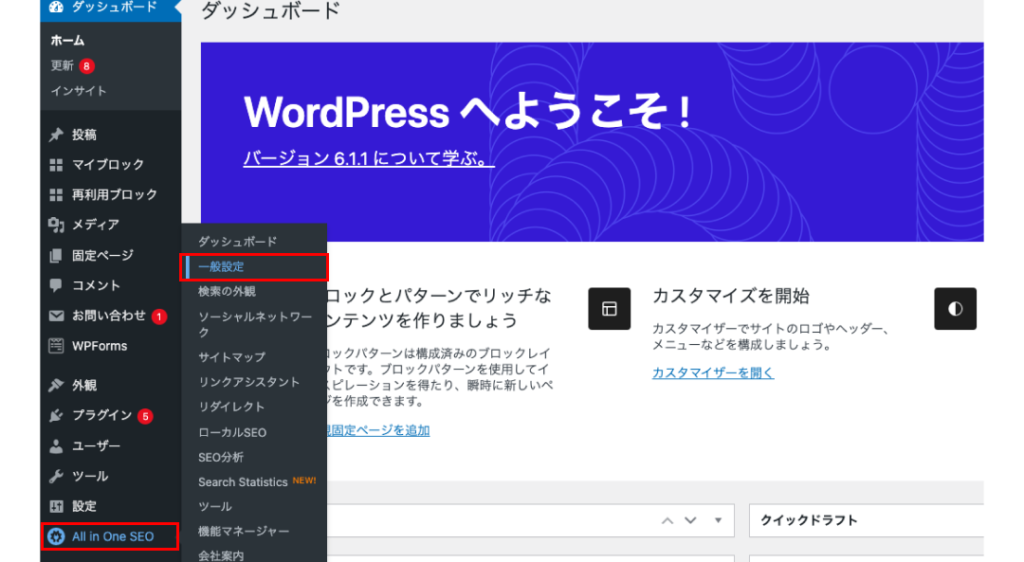
「ウェブマスターツール」をクリックしてください。

『ウェブマスターツール検証』から「Googleアナリティクス」をクリックしてください。

『雑多の検証』の欄に先ほどコピーしたコード貼りましょう。
右下に「変更を保存」という青いボタンがあるので、クリックしてください。

これで、Googleアナリティクスの導入は完了です!
まとめ
今回はGoogle アナリティクスの導入方法をお伝えしました。
ブログの開設と合わせて、Googleアナリティクスを導入することで、いつでもブログの分析を行うことができます!
Googleアナリティクスと合わせて、サーチコンソールというツールも導入することがおすすめです!
以下の記事で導入方法をお伝えしていますので、ご覧ください。
続きを見る

参考サーチコンソールはたった5分で完了!サーチコンソールの設定方法を簡単解説!
なお、まだブログを開設していなくて、この記事をお読みいただいている方は、先にブログの開設をしましょう!
開設方法は以下の記事でお伝えしていますので、ご参考にしてください。
こちらもCHECK 続きを見る

【初心者でも本当にできる!】たった10分でできるWordPressブログの始め方
最後までお読みいただきありがとうございました!